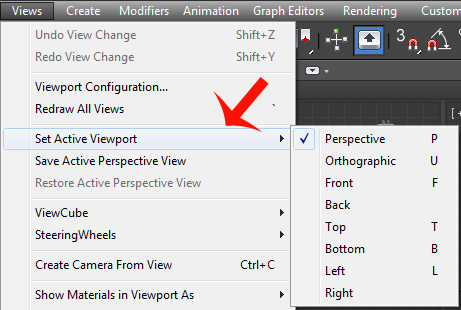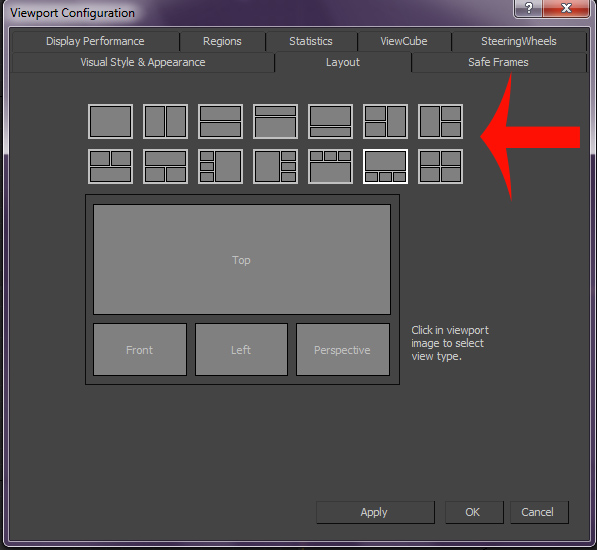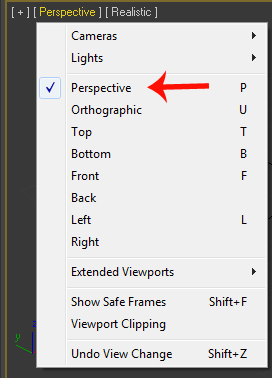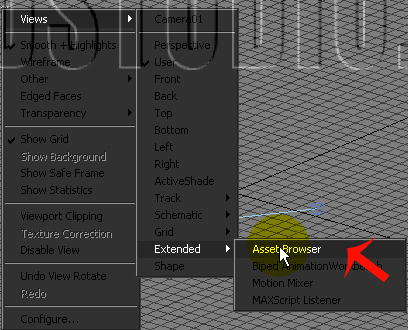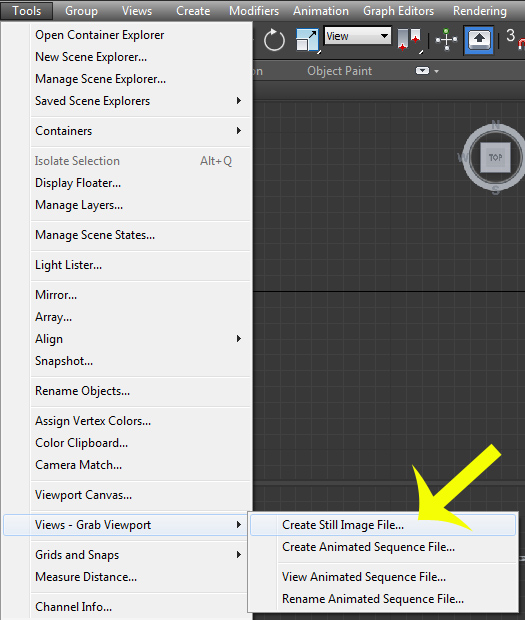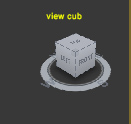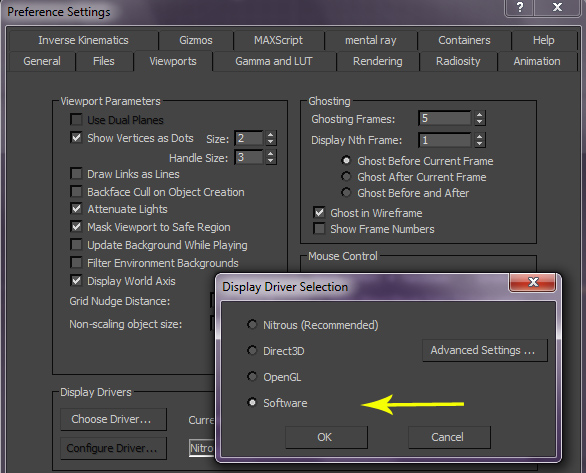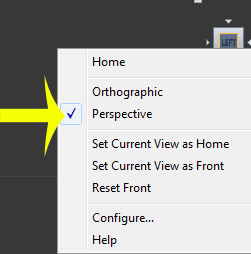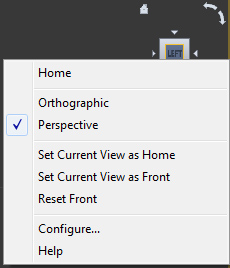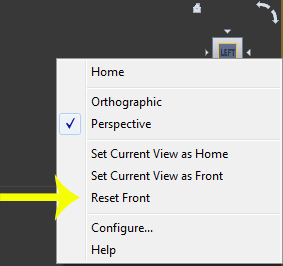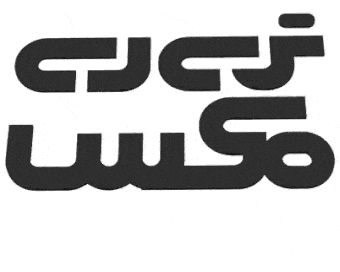آموزش تری دی مکس ، قسمت 4
این قسمت مربوط به فیلم شماره 0004 آموزش 3Ds Max می باشد
آموزش تری دی مکس (3ds Max)، قسمت 4
با انتخاب هر نما که قسمت اصلی نرمافزار است میتوان به صورت maximize نشان داد به طوریکه کل محیط نرم افزار را یک نما اشغال کند .
وقتی شی در داخل نرمافزار ایجاد میکنیم این شی دارای مختصاتی در راستای سه محور x، y و z یعنی با موقعیت سه بعدی میباشد.
به طور کلی دو نوع view port داریم: 1- نمای Axonometric که خود دارای دو نمای ایزومتریک (isometric) و نمای orthography میباشد ؛ نمای ایزومتریک به نمای کاربر گفته میشود که محورها در کنار هم به طور موازی اند و همدیگر هیچ وقت قطع نمیکنند . نمای orthography همانند top , left, right … که به این شکل در اختیار کاربران قرار می گیرند. 2- نمای 3d perspective که شبیه دید انسان میباشد.
در نرمافزار view port controller وجود دارد که با استفاده از آنها میتوان کنترل و navigate روی نماها داشت و برای تمام نماها به جز نمای دوربین و نور به صورت یکسان عمل میکنند.
در صورتیکه view port فعال باشد یک خط زرد رنگ در out line ظاهر میشود و با احاطه کردن نمای مربوطه و کلیک کردن در هر نما میتوانیم آن را فعال کرده و بنابراین این خط زرد رنگ به نمایی که روی آن کلیک کردیم انتقال یافته و در آخر نرمافزار این قابلیت را دارد که هر کدام از نماهای فعال به صورت جداگانه ذخیره شود .
در صورت نیاز میتوانیم نمای فعال را به نماها یا خاصیتهای موجود در نرمافزار تبدیل کنیم مانند تبدیل نمای پرسپکتیو به نمای دوربین که با فشردن کلید C از کیبورد نمای مورد نظر به نمای دوربین تبدیل میشود و یا تبدیل نمای پرسپکتیو به نمای light که با خلق نور در نمای مربوطه و کلیک راست بر روی آن و انتخاب گزینه set view to selected light میتوانیم نمای پرسپکتیو را به نمای light تبدیل کنیم.
همچنین میتوان نمای مربوطه را به asset browser تبدیل کرد و یا view port را به نمای شماتیک تغییر دهیم . در اصل view port میتواند به هر نوع پنجره یا کادرهای مورد نظر ما تبدیل شود . برای تغییر چیدمان نماها و layout آنها (پیشفرض به صورت quad) به این طریق عمل میکنیم : label view port ¬ کلیک راست ¬ انتخاب view port configuration ¬ انتخاب layout
برای resize نمودن نماها، با کلیک راست کردن بر روی لبه و مرز میان آنها و انتخاب rest layout نما به حالت پیشفرض برمیگردد .
برای سوئیچ بین نماها از shortcutها و hotkey و یا با کلیک راست بر روی view port label ¬ انتخاب view اینکار را انجام میدهیم .
t: top b: bottom f: front l: left p: perspective u : user c: camera
لازم به ذکر است برای نمای right و back، hot key موجود نمیباشد بنابراین باید با استفاده از کلید V از view port و ظاهر شدن منو، نمای right و back را فعال کنیم.
با تعریف شدن برای view port میتوانیم نوع نمایش اشیا را در داخل نماها کنترل کنیم از جمله اینکه همه اشیا را به صورتbox ساده نمایش دهد و این عمل سبب میشود هم شی حجم کمتری در داخل view port بگیرد و هم راحتتر در داخل نمای مربوطه جابجا شود. همچنین میتوان با کلیک راست بر روی view port ¬ انتخاب properties و فعال کردن گزینه displays as box، شی به صورت تنها به فرم box و اشیای دیگر به صورت قبل در صحنه نمایش داده میشوند.
برای مدیریت بهتر در صحنه میتوانیم تنظیمات را به صورت شخصی برای نوع نمایش اشیا در هر نما انجام دهیم؛ بدین صورت که مثلا در پرسپکتیو حالت smooth و در top روی حالت bounding box و در نمای front حالت wire frame را برای شی فعال کنیم.
فعال کردن خاصیت adaptive digration ¬ با فشردن کلید O از روی Key board
با گزینه grab view port میتوان اسلاید از نمای مربوطه تهیه و بر حسب نیاز یک نام در این کادر نوشته و گزینه grab را بزنیم.
در گوشه هر نما گزینه view cub وجود دارد که برای مدیریت بهتر و تسلط بیشتر روی محیط، همچنین برای دسترسی آسانتر نماها مورد استفاده قرار میگیرد. حرکت دادن کرسر موس روی view cub باعث فعال شدن این گزینه و دوری کرسر موس از آن ، این گزینه به حالت شفاف درمیآید . همچنین خاصیت view cub در سه نمای پرسپکتیو ، آیگزونومتریک، ارتوگراف نیز موجود میباشد . گزینه view cub در صورت تنظیم شدن مد گرافیکی software فعال نمیباشد و فقط در مدهای گرافیکی nitrous، direct 3d و open GL فعال می باشد .
با کلیک کردن بر روی 26 نقطه حساس view cub، میتوان بر حسب نقطه جهت دید نما را تغییر داد ؛ در صورت اینکه جهت view cub روی نما اورتوگراف باشد ، وقتی با face این گزینه مواجه میشویم دو فلش نمایش داده میشود که این دو گزینه با نام roll arrow شناسایی شده و با کلیک کردن بروی هر کدام از آنها 90 درجه زاویه دید نمای مربوطه تغییر میکند و سپس با کلیک بر روی home به زاویه دید پیشفرض بازگردانده میشود . برای تغییر زاویه پیش فرض home میتوان با کلیک راست روی گزینه home ¬ تغییر زاویه دید نما توسط موس ¬ انتخاب set current view as آن را تغییر داد .
در زیر cube یک compass است که میتوان زاویه شمال، غرب، شرق و جنوب محیط بر روی محورها را جابهجا کرد . برای تغییر زاویه view cube با drag کردن روی این گزینه زاویه دید نما مربوطه تغییر میکند . از طریق hot key میتوانیم view cub را نمایش یا پنهان کنیم و این عمل توسط فشردن کلید Ctrl+alt+V انجام میشود.
هنگامیکه روی view cub کلیک راست کنیم منویی باز میشود در این منوی باز شده ؛ با انتخاب home به زاویه پیش فرض نرمافزار برگشته ، بین دو حالت percpactive و orthography قادر به انجام جابهجایی ، با فعال شدن گزینه set current view as home نمای فعال تبدیل به نمای پیشفرض و یا موقعیتview cube به نسبت نمای فعلی به حالت عمود تبدیل میشود . همچنین با فعال شدن گزینه configuration کادر view port configuration نمایش داده میشود .
این متن در شماره بعدی ( آموزش تری دی مکس قسمت 5) ادامه دارد…
منبع: https://www.3dmaxclass.com/Article15.aspx