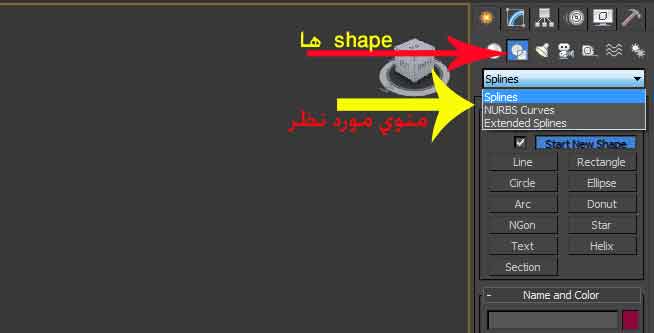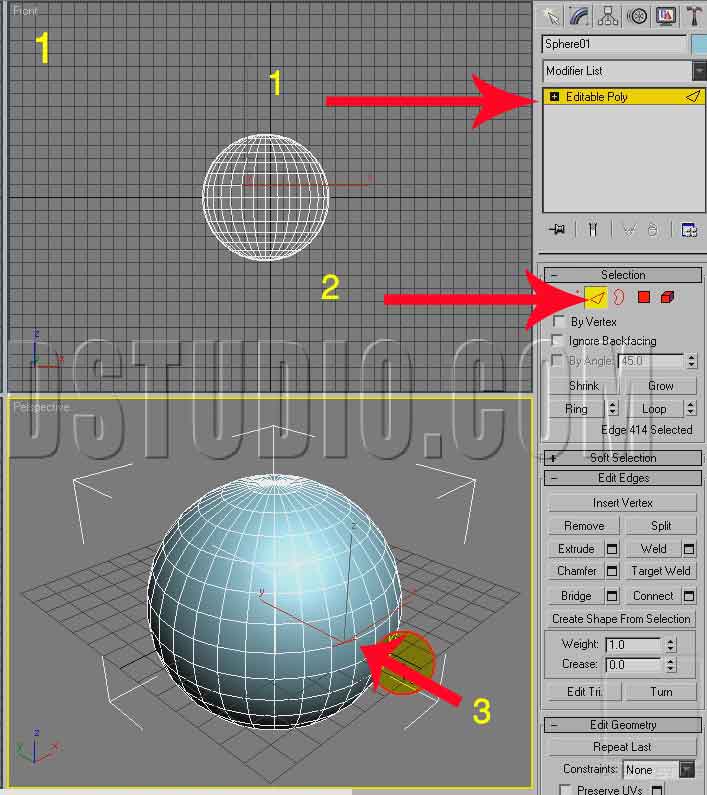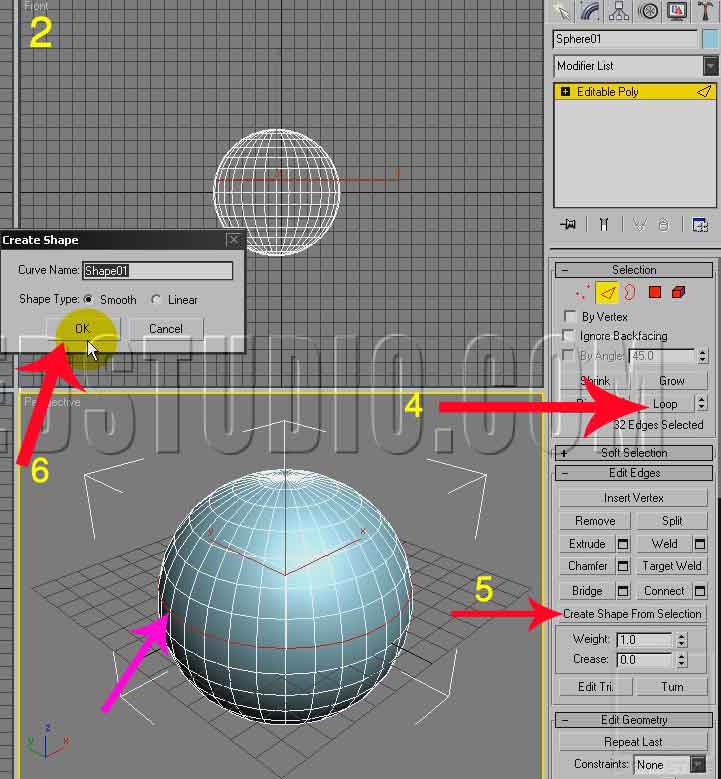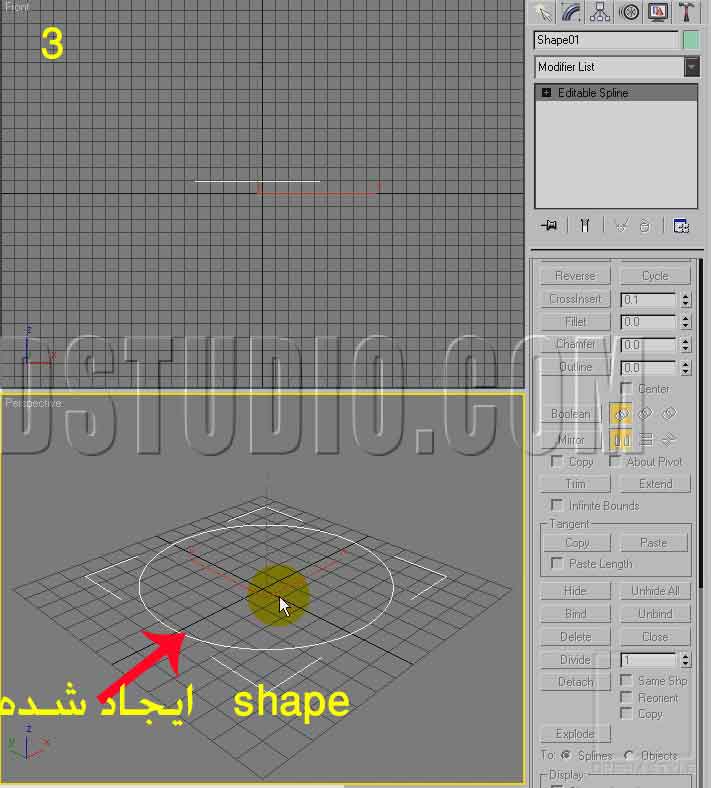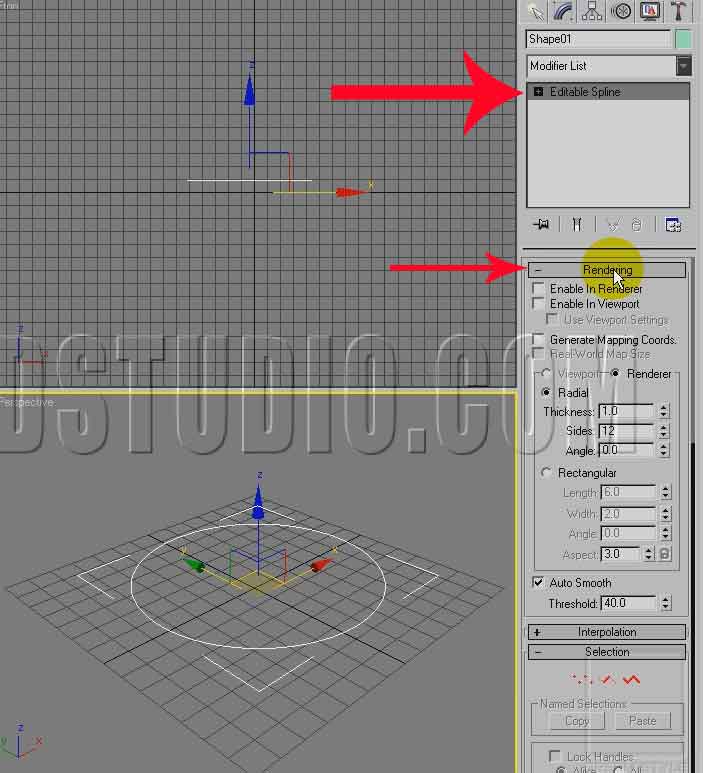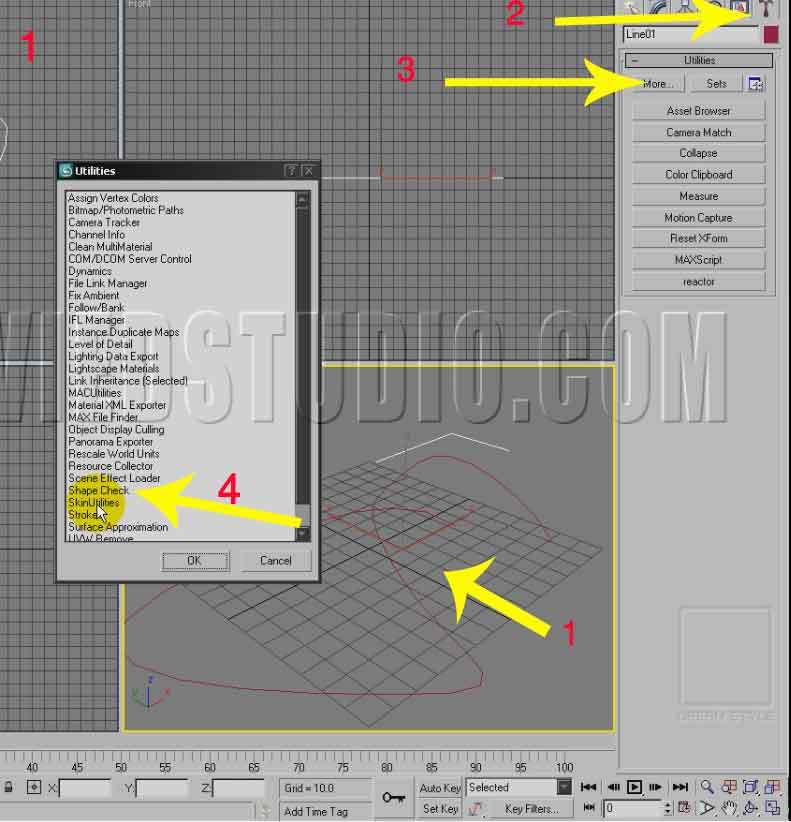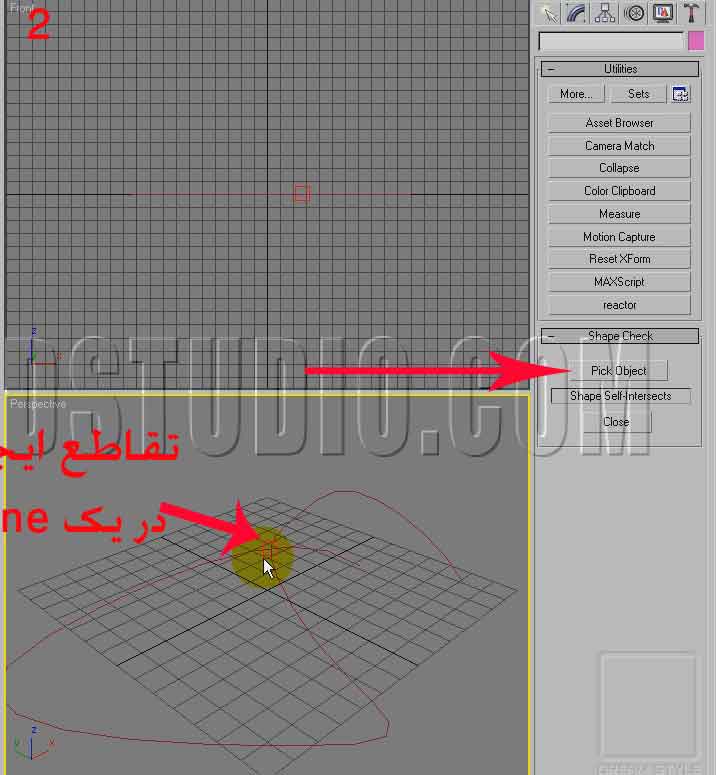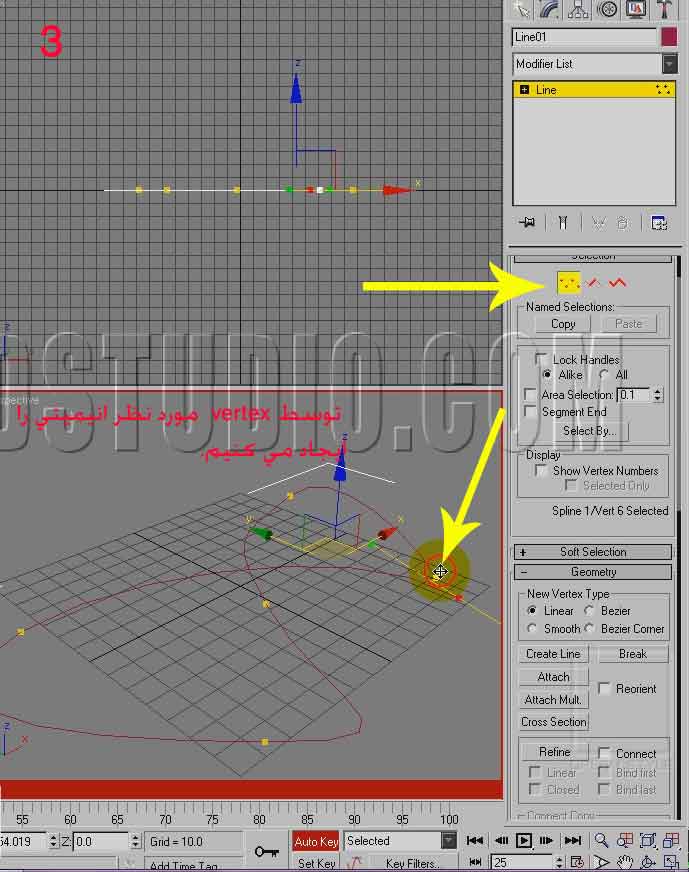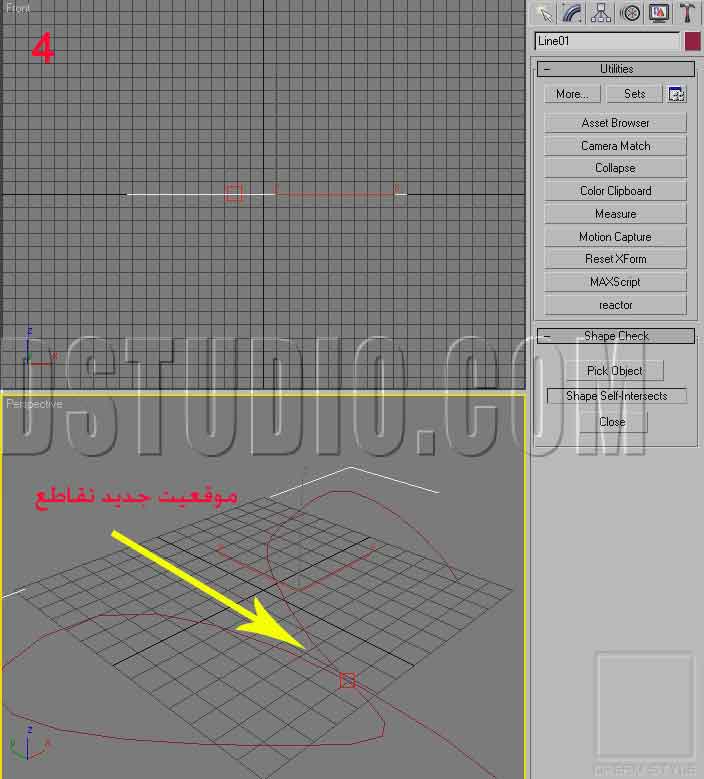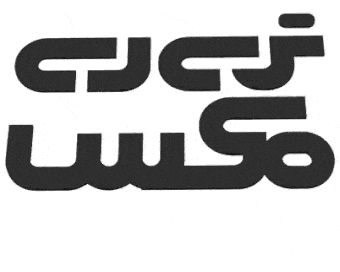آموزش 3dmax ، قسمت 42
این متن مرتبط به فیلم شماره 0042 آموزش تری دی مکس می باشد
در این بخش shape ها را مورد برسی قرار میدهیم ، shape اشیایی هستند که از یک یا تعدادی قوس یا خطوط مستقیم در داخل صحنه تشکیل شده اند.
در داخل نرم افزار 3ds max دو دسته shape موجود می باشد ، دسته اول extended spline ها و NURBS carve ها در دسته دوم قرار گرفته اند.
Shape ها می توانند تشکیل دهنده اجزای مختلف اشیا دیگر در داخل صحنه باشند.
ما می توانیم از shape های 3d یا 2d استفاده نماییم ، به طور مثال با در دست داشتن خاصیت loft می توانیم از سه حالت shape ها استفاده کنیم.
از shape ها به عنوان یک مسیر برای قابلیت loft قادر می باشیم استفاده کنیم و یا به عنوان یک مقطع و یا به عنوان fit carve می توانیم از یک یا چندshape برای خاصیت loft استفاده کنیم.
به کمک shape ها می توانیم سطحی نازک و یا حجم 3d نازکی را تولید کنیم یا آنها را به عنوان مسیر حرکت در نظر بگیریم و شی را به این مسیر مقید کنیم و برای شی مورد نظر تعریف کنیم که داخل مسیر تعریف شده حرکتی را داشته باشد.
با بکارگیری از modifier extrude یا پارامتر extrude می توانیم حجمی را برای shape مورد نظر ایجاد نماییم.
نرم افزار 11 تا basic spline در اختیار ما قرار می دهد که به کمک آنها می توانیم مدلهای مختلف spline را در دسترس داشته باشیم بعلاوه 2 تا NURBS carve که در اختیار ما قرار می گیرد ، به کمک خاصیت NURBS carve می توانیم ، قوس های NURBS را در صحنه خلق نماییم.
با استفاده از قابلیت keyboard و دادن مختصات مورد نظر نیز قادر هستیم shape ها را در صحنه خلق نماییم.
با رفتن در panel create و استفاده از قسمت shape به این اشیا دسترسی پیدا می کنیم و به کمک منوی موجود در زیر shape ها به sub category های مختلف نیز دسترسی خواهیم داشت و به دسته های مختلف shape به کمک این منو دسترسی پیدا می کنیم .
چنانچه plugin را نصب کرده باشیم ، به کمک همین منو می توانیم از آن استفاده کنیم.
بر حسب نیاز ، وقتی چند shape را ترسیم می کنیم ، با استفاده از خاصیت start new shape می توانیم shape ها را در قالب یک شی واحد در صحنه ارائه کنیم .
با بهرهمند شدن از دو خاصیت editable poly و editable mesh قادر می باشیم به واسطه یک لبه و در راستای یک لبه یک shape و یا edge را خلق نماییم.
با ایجاد کردن یک شی به طور مثال ، کره در محیط مورد نظر ، زمانیکه آنرا به editable poly تبدیل می کنیم با رفتن در panel modify و با فعال کردن زیر مجموعه edge
یک edge از کره را انتخاب می کنیم .
بعد با انتخاب گزینه Loop می توانیم edge های دور تا دور کره را انتخاب نماییم .
بعد از اعمال این مراحل ، زمانیکه گزینه cerate shape from selection را فعال می کنیم و پنجره ایجاد شده را ok می کنیم ، با حذف کره می توانیم shape ترسیم شده را مشاهده نماییم و با بکارگیری از این روش توانستیم shape را در راستای لبه انتخابی ایجاد نماییم.
این قابلیت در دسترس ما می باشد که shape ها را به editable spline تبدیل نماییم.
به کمک این قابلیت پارامترها و ابزارهای بیشتری برای ویرایش shape ها در اختیار ما قرار می گیرد و در این صورت به sub object های shape نیز دسترسی پیدا می کنیم. لذا استفاده از این قابلیت برای مدیریت بهتر shape ها می تواند مفید فایده قرار گیرد.
با تبدیل کردن shape ها به editable spline پارامترهایbasic آنها از بین می رود و دیگر به پارامترهای اصلی شی دسترسی نخواهیم داشت .
با استفاده از فرمانهایی همانند extrude و Loft می توانیم ، خاصیت رندر پذیری را به shape ها اختصاص دهیم.
همچنین با رفتن در panel modify ، به صورت جداگانه با بکارگیری rollout rendering ، خاصیت رندر پذیر shape را فعال نماییم.
زمانیکه خاصیت رندر پذیری shape را فعال می کنیم ، base ، shape مورد نظر به صورت دایره می شود و چنانچه خاصیت map دهی(general mapping cords) را برای آن فعال نماییم ، مختصات مبدایی ما در راستای محور U دور تا دور دایره خواهد بود و در راستای محور V در راستای طول shape شی ، خاصیت map دهی برای شی ایجاد می شود.
چنانچه shape مورد نظر در داخل لایه ای قرار گرفته باشد ، تنها با فعال کردن گزینه enable in renderer خاصیت رندر پذیری برای آن فعال نمی شود ، به دلیل اینکه تحت تاثیر خاصیت لایه می باشد و حتما باید خاصیت رندر پذیری را در قمست layer manger نیز فعال نمایم ، در این صورت است که shape به این قابلیت دسترسی پیدا می کند.
اساسا برای بهرمند شدن از خاصیت رندر پذیری ، حتما باید گزینه enable in renderer در panel modify ، shape مورد نظر و همچنین گزنیه render able در پنجره object properties فعال باشند تا در نتیجه به این خاصیت دسترسی پیدا کنیم و در صورتیکه هر کدام از این گزینه ها غیر فعال باشد ، شی مذکور از قابلیت رندر پذیری بهرمند نخواهد شد.
با بکارگیر از shape ها قادر هستیم ، سطوح مسطح ایجاد کنیم که یکی دیگر از مصارف استفاده از shape ها می باشد و با اختصاص دادن modifier edit mesh و یا shape انتخابی را به editable mesh تبدیل نماییم ، می توانیم یک سطح را در اختیار داشته باشیم .
به shape های 3d نیز می توانیم این خاصیت را اختصاص دهیم ، ولی در این شرایط باید بهصورت دستی vertex ها ، segment ها و smoothing group ها را ویرایش نماییم.
با انتخاب modifier ، extrude و lathe می توانیم حجمی را برای شی مورد نظر ایجاد کنیم ، که با در نظر گرفتن extrude حجمی به صورت ارتفاعی برای ما ارائه می شود و با در دست داشتن lathe به صورت دورانی حجمی را ایجاد می کنیم.
همچنین از shape ها برای تعیین کردن موقعیت شی برای قابلیت انیمیت نیز می توانیم استفاده نماییم ، بدین معنا که از shape ها به عنوان یک مسیر و path استفاده کنیم و می توانیم شی مورد نظر را با استفاده از خاصیت path constraints مقید کنیم به shape مورد نظر که عنوان مسیر را به خودش اختصاص داده است.
همین طور می توانیم ، یک مسیر انیمیت را به spline تبدیل نماییم و بر عکس این اتفاق نیز صدق می کند.
با بکارگری از utilities shape check ، می توانیمintersects های شی را به صورت گرافیکی در داخل view port مشاهده کنیم.
با ترسیم یک spline در داخل محیط و با رفتن بهpanel utilities و بعد گزینه more را فعال می کنیم و گزینه shape check را از پنجره ایجاد شده انتخاب می کنیم.
در این شرایط ، قابلیت shape check در دسترس ما قرار می گیرد ,با انتخاب گزینه pick object و انتخاب spline ترسیم شده ، می توانیم تقاطع ایجاد شده در spline را مشاهده کنیم.
با رفتن به panel modify و با استفاده از زیرمجموعه vertex با انتخاب vertex مورد نظر و انیمتی را برای spline ترسیم شده ایجاد می کنیم.
با حرکت دادن time line می توانیم مشاهده کنیم که intersect مورد نظر حرکت می کند.
با رفتن به panel utilities و با انتخاب مجدد گزنیه pick object ، intersect انتخابی update می شود و با حرکت دادن time line ، موقعیت مربع تغییر می کند و موقعیت جدید تقاطع را برای ما نمایش می دهد.
از قابلیت ذکر شده ، برای رفع error و رفع اشتباهات در داخل خاصیتهای modeling همانند ، extrude ، lathe ، loft استفاده می کنیم ,به دلیل اینکه در خاصیتهای modeling مذکور ، spline مورد نظر نباید intersect را داشته باشد و نباید تقاطعی را روی خودش ایجاد کند و با در نظر گرفتن گزینه close ، utilities بسته خواهد شد.
این متن در شماره بعدی ( آموزش تری دی مکس قسمت 43) ادامه دارد…
تالیف و کوتاه شده از آموزش های ویدئویی مرکز تخصصی آموزش تری دی مکس ، وی ری و معماری داخلی – تصویرگران پویا اندیش .