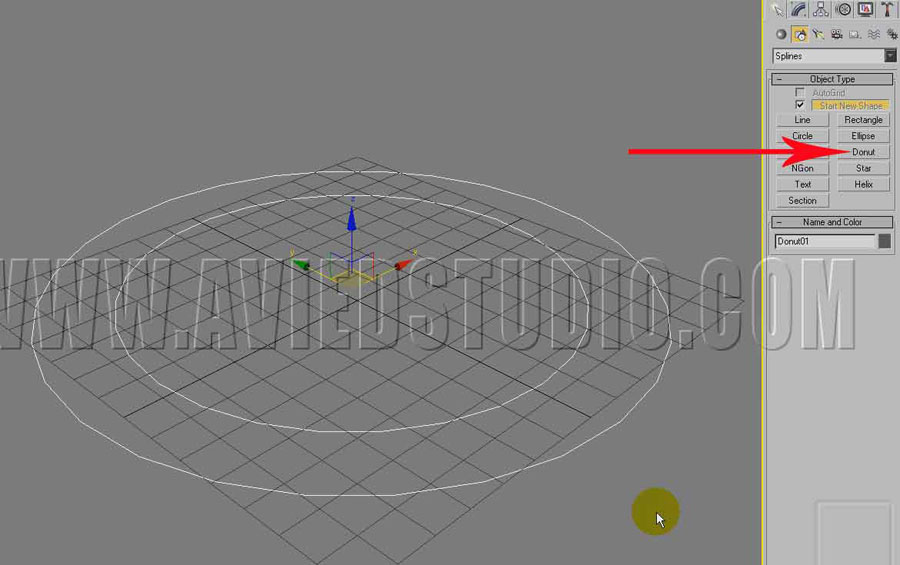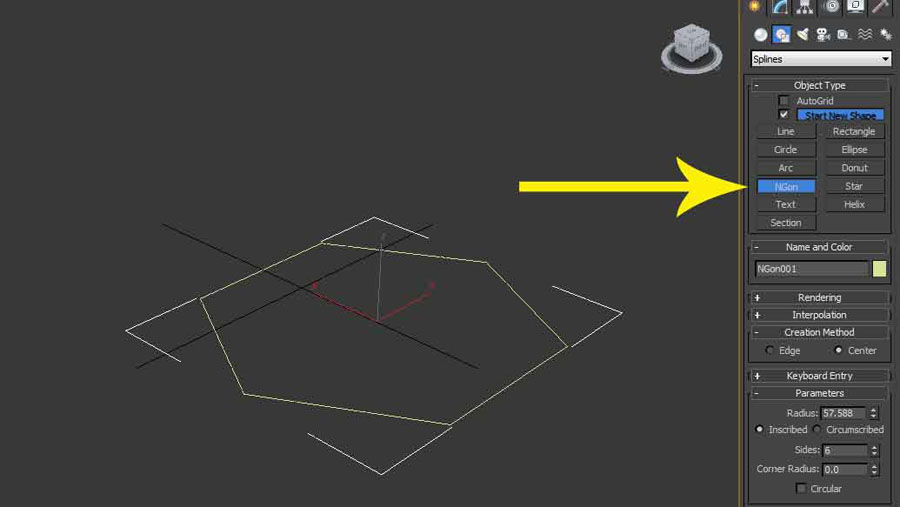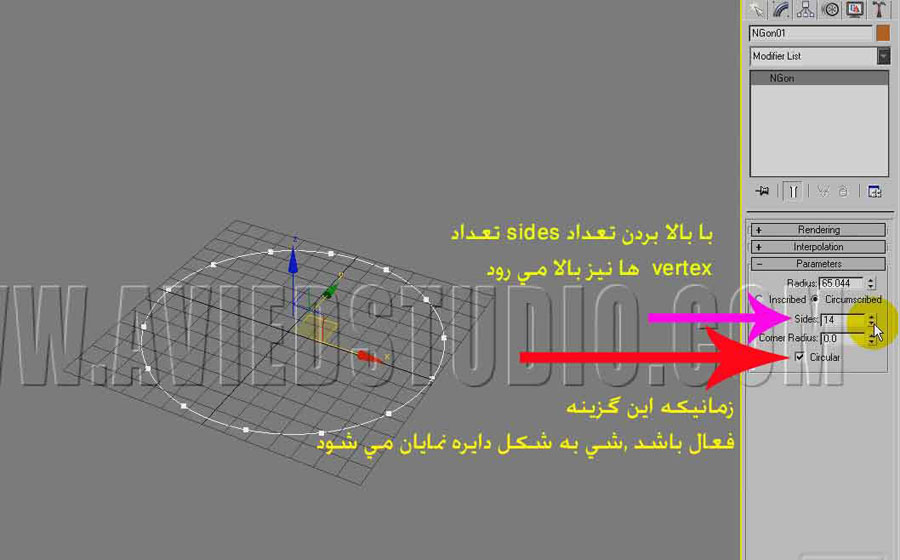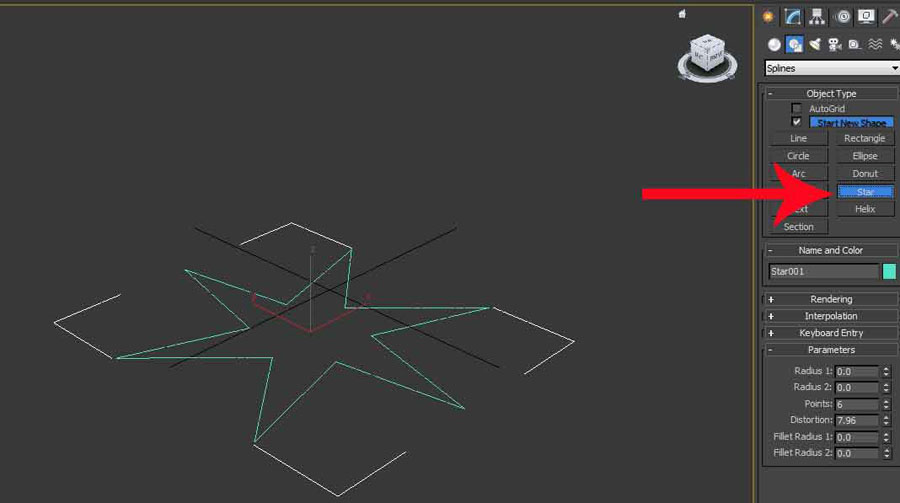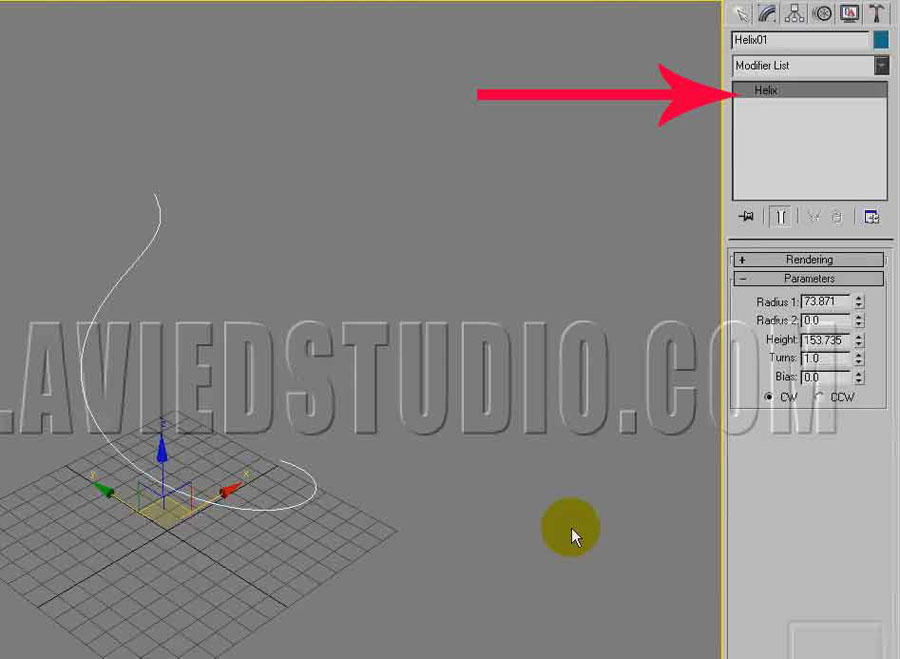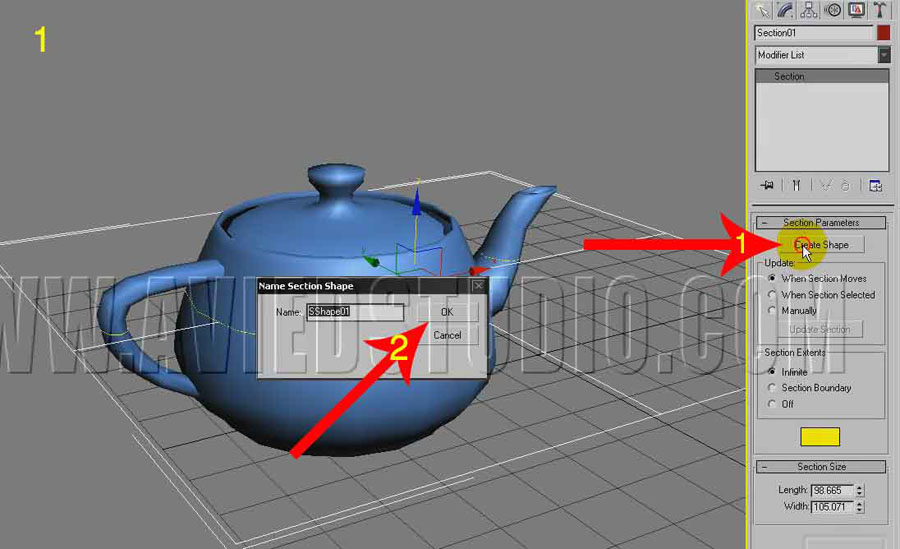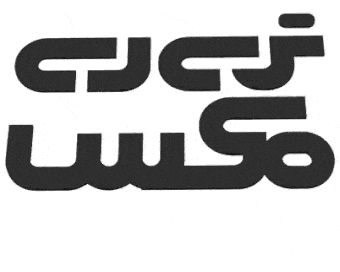آموزش 3Ds max ، قسمت 45
این متن مرتبط به فیلم شماره 0045 آموزش 3Ds Max می باشد.
Shape دیگری که در اختیار ما قرار گرفته donut می باشد که به کمک آن می توانیم دو دایره متحد المرکز ایجاد کنیم.
Drag اول دایره اول را ترسیم می کند و با رها کردن drag دایره دوم را تنظیم می کنیم و توسط کلیک آخر ، دایره تثبیت می شود.
کادر های creation method و keyboard entry نیز موجود می باشند.
با رفتن در panel modify از دو rollout ، rendering و interpolation نیز می توانیم استفاده نماییم و با استنباط از گزینه radius قادر می باشیم ، شعاع دو دایره ترسیم شده را تنظیم کنیم و با استفاده از پنجره object properties و فعال کردن گزینه vertex ticks ، این امکان در اختیار ما قرار می گیرد که ، چهار vertex موجود بر روی دایره ها را مشاهده کنیم.
گزینه بعدی NGON می باشد که به کمک آن یک spline دایره با N ، side و N ، vertex خلق می کنیم.
دو گزینه { edge و center } در کادر creation method نیز موجود می باشند که قبلا توضیحات لازم در مورد آنها را ذکر کرده ایم.
با بکارگیری از panel modify شعاع آنرا می توانیم معیین کنیم و با فعال کردن گزینه inscribed شعاع شی بر اساس گوشه ها مشخص می شود و با در نظر گرفتن گزینه circumscribed ، شعاع شی بر اساس مراکز segment ها معین می شود و توسط گزینه side ، تعداد پهلوهای شی را تنظیم می کنیم و با استفاده از گزینه corner radius ، گوشه ها به صورت گرد برای ما نمایان می شوند .
پارامتر circular ، شیNGON را به فرم دایره نمایش خواهد داد و تعداد vertex ها را نیز با استفاده از کادر object properties می توانیم مشخص نماییم که در صورت بالا بردن گزینه side ، تعداد vertex ها نیز افزایش می یابند.
شی بعدی star می باشد که توسط آن می توانیم یک ستاره خلق کنیم با هر تعداد pointy که مورد نظرمان می باشد.
با کلیک و drag کردن ، شعاع اول این شی ترسیم می شود و با رها کردن drag و مجددا کلیک کردن ، شعاع دوم مشخص می شود.
این شی از کادر creation method برخوردار نمی باشد.
با بکارگیری از panel modify به پارامترهای این شی دسترسی پیدا می کنیم.
توسط گزینه های radius ، 1 و 2 ، شعاع اول و دوم شی مشخص می شود.
گزینه point ، تعداد نقاط تشکیل دهنده ، ستاره را معیین می کند که مقدار آن از 3 تا 100 می باشد و زمانیکه به طور مثال عدد 6 را برای این گزینه معیین می کنیم ، بدین معنا می باشد که 12 ، نقطه در ستاره موجود است ، بدلیل اینکه هر کدام از شعاع ها دارای 6 نقطه می باشند که جمعا می شود 12 تا و ستاره با 12 نقطه برای ما نمایان می شود.
با استنباط از گزینه distortion می توانیم اعوجاجی را بر روی ستاره ایجاد کنیم ، این گزینه شعاع دوم ,یعنی دایره داخلی را ، حول مرکز می چرخاند و برای آن پیچشی را ایجاد می کند.
به کمک گزینه های 2 و 1 fillet radius ، می توانیم لبه های شعاع 1 و 2 را گرد کنیم.
Shape بعدی text می باشد که توسط آن می توانیم نوشته ای را در داخل نرم افزار ایجاد نماییم.
نوشته هایی که ایجاد می کنیم از font های نصب شده در داخل windows استفاده می کنند ، همچنین می توانیم از post script font ها نیز استفاده نماییم و توسط configure system paths قادر می باشیم که مسیر تعیین شده ، برای font ها را تغییر دهیم و بعد از اعمال این تغییرات حتما باید نرم افزار را reset کنیم.
در صورت لذوم می توانیم text ها را در داخل محیط edit کنیم و یا از font های مختلف استفاده نماییم ، چنانچه ، text را در اختیار داشته باشیم ولی font آن را از سیستم حذف کرده باشیم ، نرم افزار همچنان این shape را به همان صورت برای ما حفظ و ذخیره می کند ولی دیگر قادر نمی باشیم آنرا edit کنیم.
برای تغییر دادن فرم و حالتهای text ها از ، modifier ها موجود در نرم افزار همانند bend extrude … نیز می توانیم استفاده نماییم.
در داخل text قادر هستیم از window character ها نیز استفاده کنیم.
با ایجاد کردن text در داخل محیط و با رفتن در panel modify آن و انتخاب text مورد نظر ، در این شرایط ، چنانچه کلید alt از روی keyboard را نگه داریم ، با وارد کردن عدد مورد می توانیم به حرف یا حروف یا شماره های مورد نظرمان دسترسی پیدا کنیم.
با استفاده از عدد 321 می توانیم حرف A را در اختیار داشته باشیم و عدد 322 حرف B و عدد 323 حرف C و همین طور به صورت توالی حروف در اختیار ما قرار گرفته اند ، بدین ترتیب ، حروف بر اساس شماره هایی که با نگهداشتن کلید alt از روی keyboard وارد میکنیم ، ایجاد می شوند.
به کمک گزینه I می توانیم ,حروف را به فرم italic مبدل کنیم و توسط گزینه U , قادر می باشیم خطی زیر text مورد نظر ایجاد کنیم و همچنین می توانیم چیدمان نوشته ها را نیز تغییر دهیم.
توسط font list ، font مورد نظرمان را می توانیم انتخاب نماییم و گزینه size اندازه text را مشخص می کند و گزینه kerning ، فاصله بین حروف را معیین می کند و توسط گزینه leading فواصل بین سطرها را مشخص می کنیم.
زمانیکه گزینه manual update را فعال می کنیم ، با وارد کردن نوشته ای در قسمت text ، نوشته مورد نظر update نمی شود، مگر به صورت دستی گزینه update را فعال کنیم تا نوشته وارد محیط شود.
شی دیگری که در این قسمت موجود می باشد ، helix است ، که توسط آن شی به صورت مارپیج در اختیار ما قرار می دهد.
از دو حالت { center ، edge }در قسمت creation method نیز می توانیم استفاده کنیم.
توسط کلیک اول شعاع شی را مشخص می کنیم و با رها کردن کلیک ارتفاع را معیین میکنیم و کلیک مجدد ، ارتفاع را تثبیت خواهد کرد و حرکت کرسر موس به سمت بالا و پایین ، شعاع دوم را برای ما مشخص می کند.
با استفاده از panel modify میتوانیم ، در پارامترهای این شی ، تغییراتی را اعمال کنیم.
در این قسمت قادر هستیم ، شعاع و ارتفاع شی را مشخص کنیم و به کمک گزینه turns ، پیچش را می توانیم کم و زیاد کنیم و گزینه bias ، قوسها و پیچشها را به سمت بالا و پایین حرکت می دهد.
با انتخاب گزینه cw ، قوسها موجود بر روی شی ، موافق عقربه های ساعت ایجاد می شوند و گزینه ccw قوسها را مخالف عقربه های ساعت ایجاد می کند.
این شی از خاصیت Interpolation بهرمند نمی باشد و همیشه از خاصیت adaptive استفاده میکند.
تعداد پیجشهای موجود بر روی شی ، مشخص کننده تعداد و میزانvertex ها موجود بر روی شی می باشد.
گزینه بعدی section است ، این گزینه مقطع شی را ، به صورت spline خلق می کند.
زمانیکه object را در داخل محیط ایجاد می کنیم و شی section را بر روی شی انتخابی قرار می دهیم ، مشاهده می کنیم که ، مقطع شی را ، به صورت خط زرد رنگی برای ما نمایش میدهد.
با رفتن در panel modify و فعال کردن گزینه create shape و با وارد کردن نامی در پنجره name section shape و فعال کردن گزینه ok ، زمانیکه شی را از صحنه حذف می کنیم ، می توانیم ، مقطع ایجاد شده توسط این گزینه را مشاهده کنیم.
کادر اول update ، می باشد که با فعال کردن گزینه when section moves ، زمانیکه section را جابجا می کنیم ، مقطع یا خط زرد رنگ نیز برای ما update می شود.
در صورتیکه گزینه when section selected را فعال نماییم ، وقتیکه section را حرکت می دهیم و بعد از حالت انتخاب خارج می شویم و بعد مجددا آنرا انتخاب می کنیم ، نرم افزار مقطع را برای ما update می کند.
با انتخاب گزینه manually می توانیم بهصورت دستی این گزینه را فعال نماییم ، وقتی section را در داخل محیط حرکت میدهیم ، زمانی این تغییرات در داخل محیط ، برای ما اعمال می شود که گزینه update section را فعال کنیم.
قسمت بعدی section extents می باشد که توسط این قسمت می توانیم محدوده تاثیرsection را تعریف نماییم.
با فعال کردن گزینه infinite ، در صورتیکه section ، حتی با شی انتخابی برخوردی هم نداشته باشد ، همچنان مقطع را برای ما نمایش می دهد.
با در دست داشتن گزینه section boundary زمانی مقطع را مشخص می کند ، که section وارد محدوده bounding box (bounding box به box احاطه کننده دور هر شی گفته میشود) شی مورد نظر شده باشد ، در این صورت section فعال می شود.
با فعال کردن گزینه Off دیگر مقطع را نمایش نمی دهد ، حتی اگر section با شی انتخابی ,برخوردی نیز داشته باشد.
توسط کادر رنگ نیز می توانیم رنگ section را مشخص نماییم.
به کمک قسمت section size ، قادر می باشیم ، اندازه section را با استفاده از گزینه های طول و عرض تغییر دهیم.
این متن در شماره بعدی ( آموزش تری دی مکس قسمت 46) ادامه دارد…
تالیف و کوتاه شده از آموزش های ویدئویی مرکز تخصصی آموزش تری دی مکس ، وی ری و معماری داخلی – تصویرگران پویا اندیش .