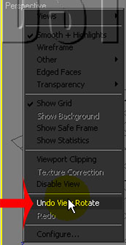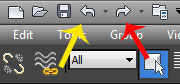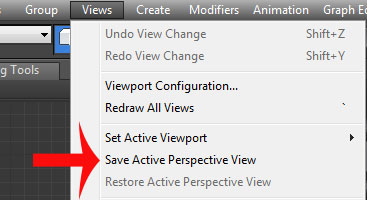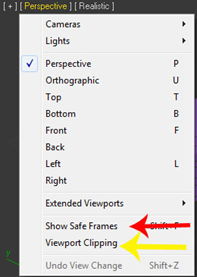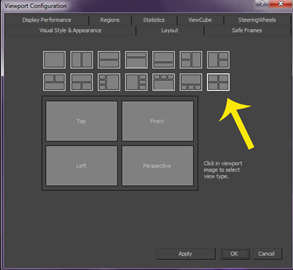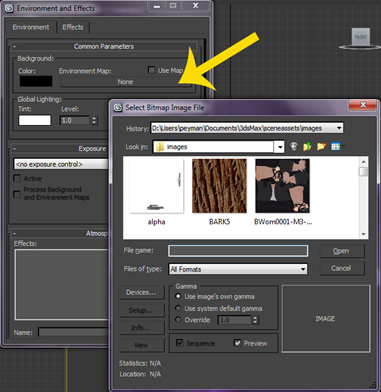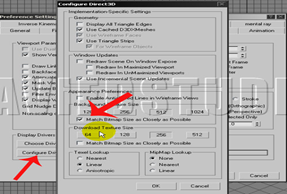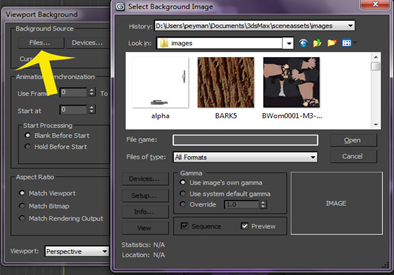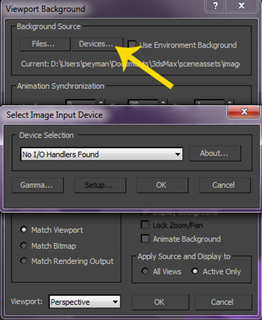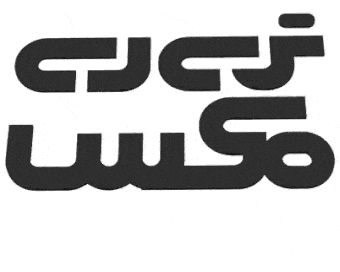آموزش تری دی مکس ، قسمت 6
این قسمت مربوط به فیلم شماره 0006 آموزش 3Ds Max می باشد
آموزش تری دی مکس (3ds Max)، قسمت 6
در نرمافزار عمل undo باعث لغو عملیات انجام شده و عمل Redo باعث بازخوانی عملیات لغو شده میشود. البته undo موجود در نرم افزار و view port باهم متفاوت هستند به این صورت که undo موجود در نما تنها باعث بازگرداندن اعمال انجام شده مانند arc rotate، zoom و pan تا 30 مرحله میشود. عمل undo و Redo با کلیک راست روی گزینه label view port و یا shift+z=undo و shift+y=redo انجام میشود.
البته برای انجام عمل undo و Redo برای نماهایی مانند نور و دوربین باید ازundo = ctrl + z و ctrl + y = redo استفاده کرد ؛ به این دلیل عمل undo و Redo آنها متفاوت است که ما یک شی را که دوربین و نور باشد در صحنه جابهجا میکنیم اما در نماهای دیگر شی نبوده و نما هستند.
هنگامیکه روی هر نما کلیک میکنیم نما فعال شده، بنابراین میتوان به صورت جداگانه به طریق زیر آنها ذخیره کرد :
با استفاده از گزینه save active view port با کلیک روی هر نما ، این گزینه به نام نمای انتخاب شده تغییر نام میدهد . در هنگام ذخیره نما اطلاعاتی مانند نوع نما مثلا به صورت پرسپکتیو یا ایگزونومتریک ، زوم ، filed of view ، rotation ذخیره میشود اما اطلاعاتی مانند view port clipping و safe frame در فایل active view port ذخیره نمیشوند.
برای بازخوانی نمای فعال ذخیره شده از گزینه restore active view port میتوان استفاده کرد. در صورت فعال نبودن گزینه restore active view port ممکن است به این دلیل باشد که روی نمای دیگری کلیک شده و یا نوع چیدمان نماها در layout و tab به حالت پیشفرض نیست و یا باید به همان مدلی که ذخیرهسازی انجام شده برگردانده شود .
با گزینه view port back ground موجود در نرمافزار میتوان به صورت مجزا تصویری را در پشت زمینه هر نما گذاشت و از این قابلیت برای مدل نمودن اجسام و یا ترکیب فضا و محیط 3d با اسلاید نیز استفاده کرد . همچنین میتوان از یک تصویر انیمیت و یا یک فایل انیمشن با پسوندهای مختلف برای تصویر پشت زمینه استفاده کرد . این ویژگیها فقط برای نمای فعال بوده و تأثیری در رندر ندارد . اما اگر بخواهیم در رندر هم تصاویر را مشاهده کنیم با فشردن کلید 8 از کیبورد کادری ظاهر میشود که در قسمت none میتوان تصویر را وارد محیط نرمافزار کرد .
در صورت انتخاب تصویر پشت زمینه و وارد کردن در نرمافزار ، اگر تصویر نرمافزار نشان داده نشود و یا دارای کیفیت پایین باشد به این دلیل است که مد گرافیکی در حالت direct 3d یا open GL میباشد و باید از مد گرافیکی software استفاده کرد . برای این کار از منوی customize ¬ انتخاب preference ¬ فعال کردن configure drive ¬ کلیک روی گزینه match bitmap size as closely as possible با دارا بودن هر دو مد گرافیکی ، با باز و بسته کردن مجدد نرمافزار مشکل حل میشود .
برای فعال کردن کادر view port background از دو روش 1- رفتن روی منوی view ¬ انتخاب view port background و 2- استفاده از hot key : alt+b
قسمت اول کادر background source است که با استفاده از گزینه file یک تصویر یا فایل انیمیشن مورد نظر را میتوان وارد نما کرد .
توسط گزینه دوم، devices میتوان تصاویر را از اسکنر دوربین و یا هر وسیله دیجیتالی وارد محیط نرمافزار کرد؛ البته اگر دستگاه دیجیتالی به صورت اتوماتیک در این لیست نیامده باشد باید به صورت مجزا برای نرمافزار تعریف کنیم.
گزینه current نمایش مسیر فایل مربوطه را میدهد . با وارد کردن یک تصویر یا اسلاید از environment and effect توسط کلید 8 کیبورد ، گزینه use environment and effect فعال میشود و با زدن تیک پنجره environment and eefect تصویر انتخابی نمایش داده شده و با برداشتن تیک همان تصویر قبلی موجود در کادر view port background دوباره نمایش داده میشود .
برای کنترل انیمیتهای وارد شده در نرمافزار و به کار بردن آنها در پس زمینه نمای مربوطه از گزینه animation synchronization میتوان استفاده کرد . با فعال نمودن گزینه animate background، هر انیمیت در نمای فعال قابل رؤیت میباشد .
گزینه use frame نشان دهنده شروع frame و گزینه to نشان دهنده تعداد فریمهای موجود میباشد . با وارد کردن عددی در گزینه use frame ، به اندازه همان عدد از ویدئوی اسلاید ما کم خواهد شد .
برای مشخص کردن نمایش انیمیت از فریم مورد نظر از گزینه start at ، و برای لغزاندن انیمیت در داخل time line و نیز بریدن قسمتی از انیمیت از گزینه sync start to frame استفاده میکنیم.
این متن در شماره بعدی ( آموزش تری دی مکس قسمت 7) ادامه دارد…
منبع: https://www.3dmaxclass.com/Article17.aspx
مرکز تخصصی آموزش تری دی مکس ، وی ری و دکوراسیون داخلی – تصویرگران پویا اندیش .