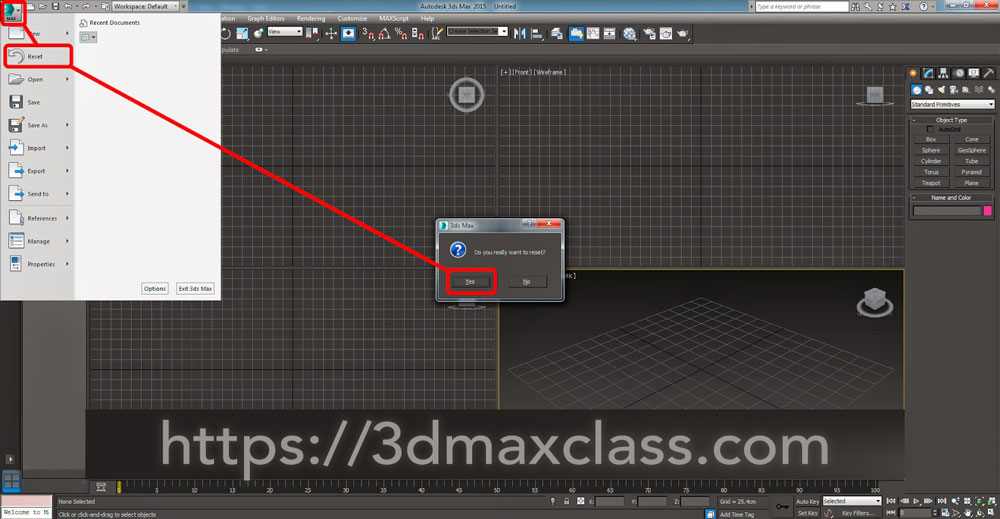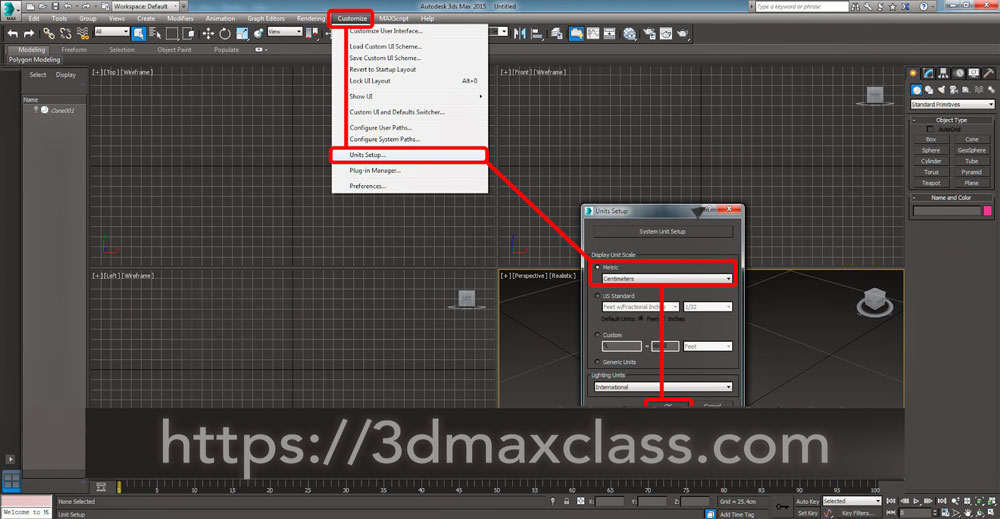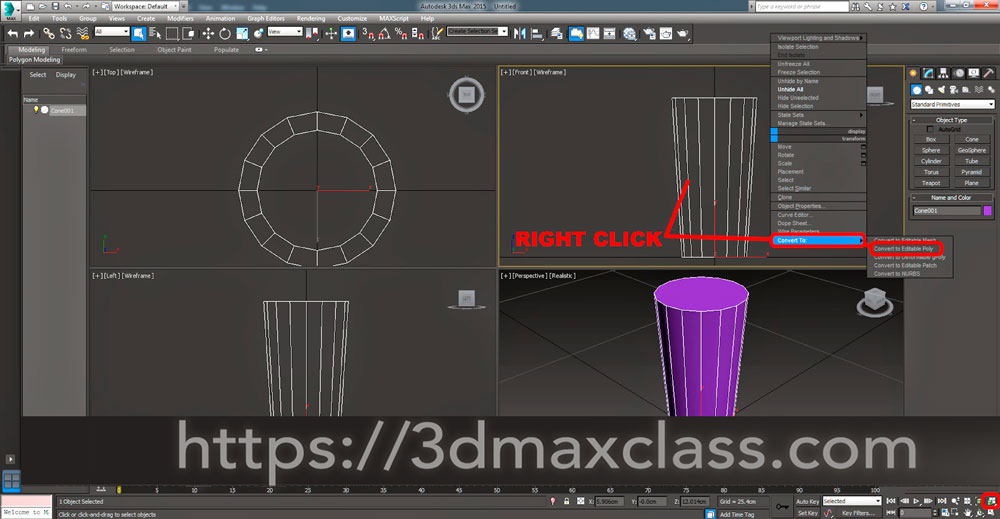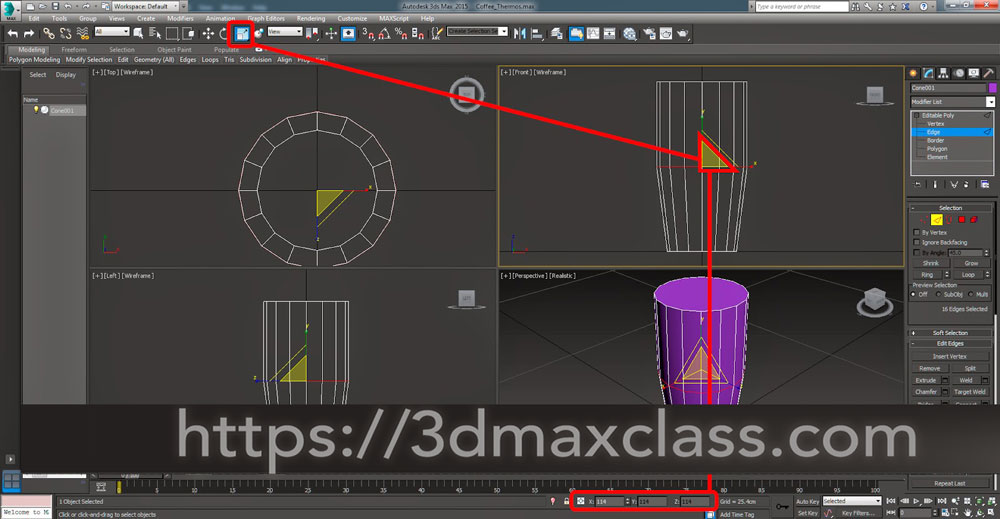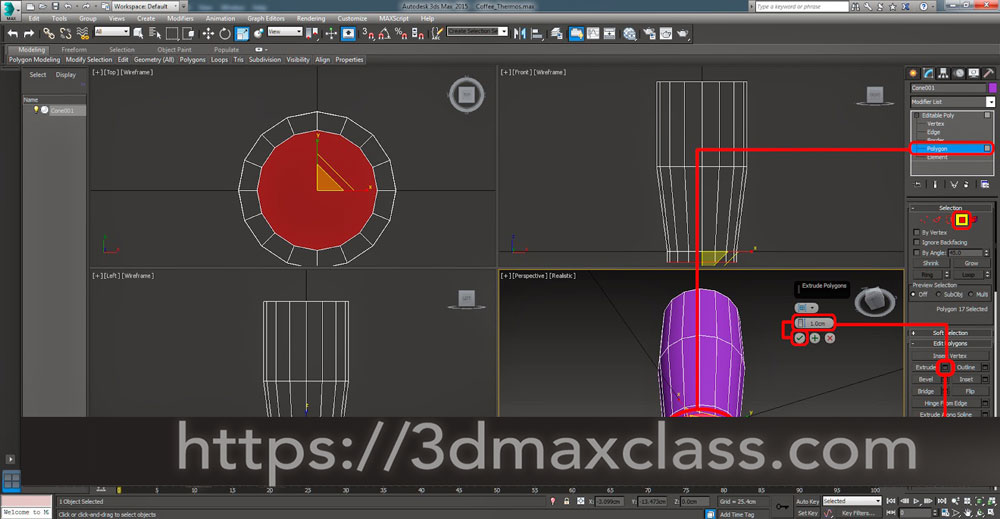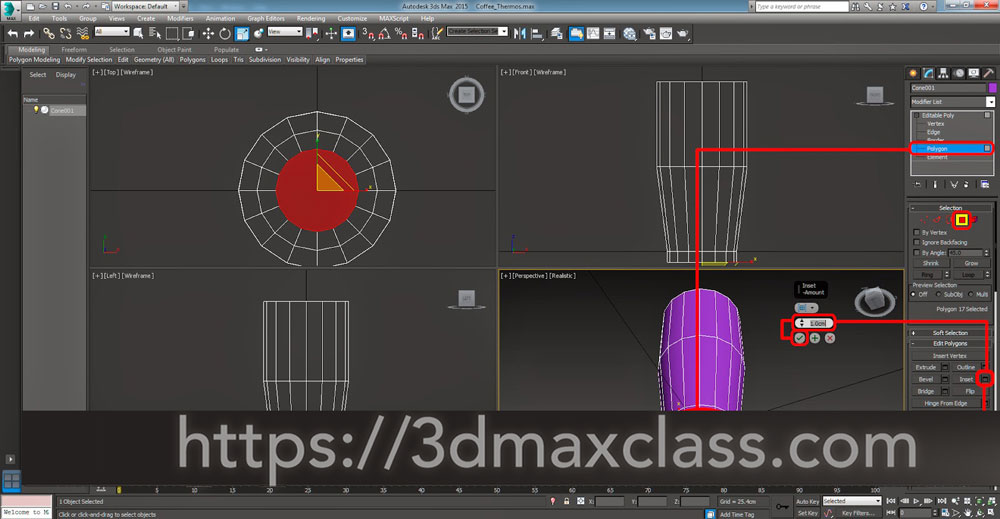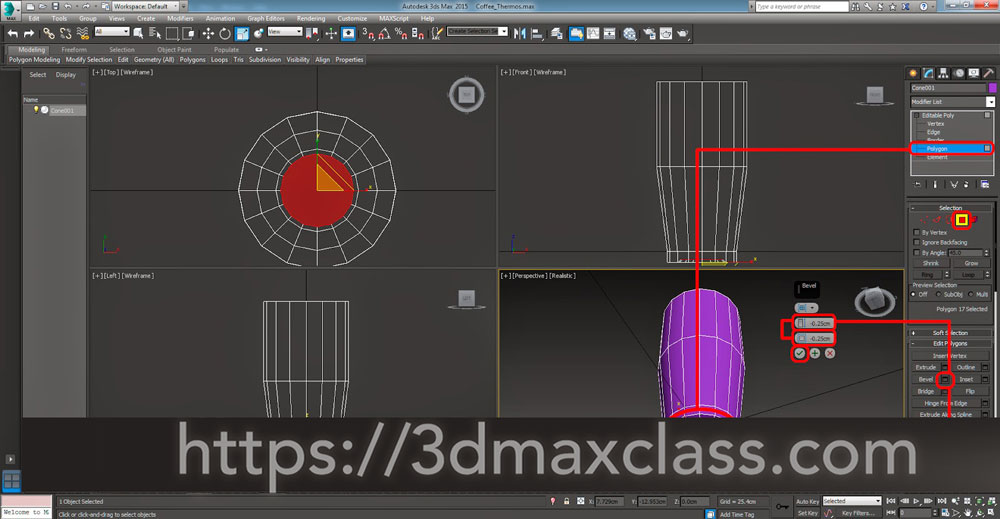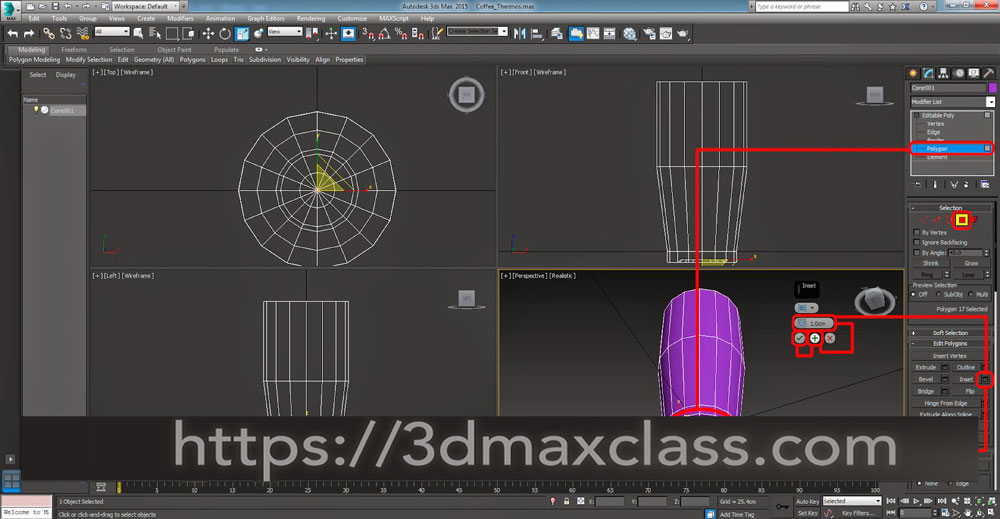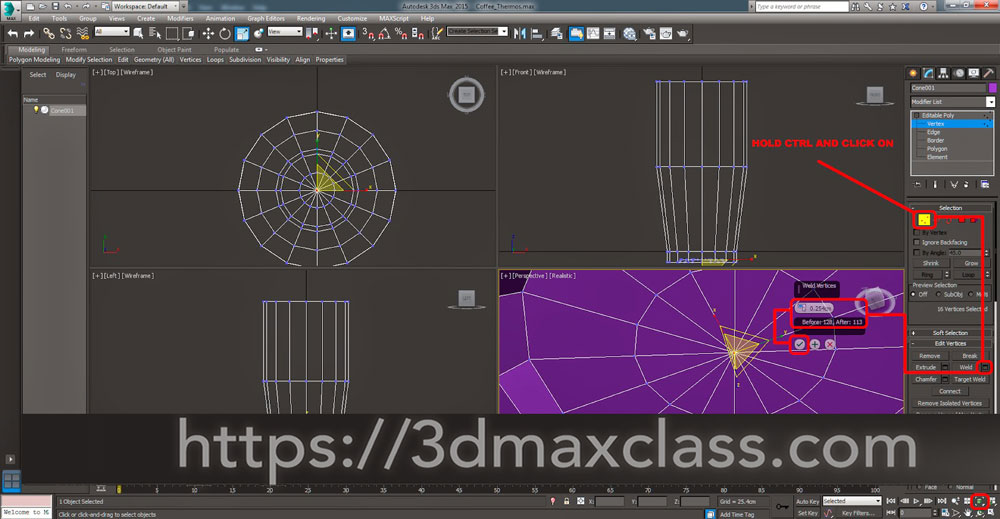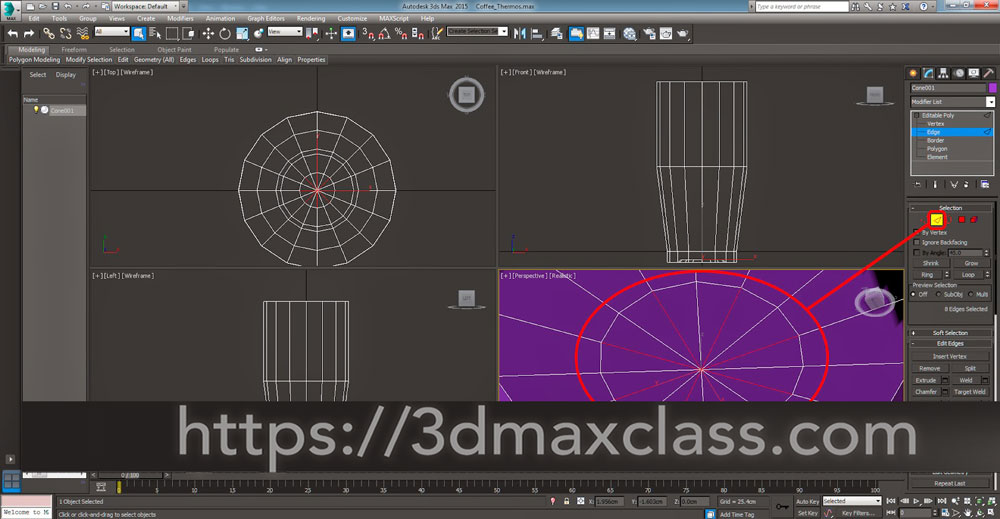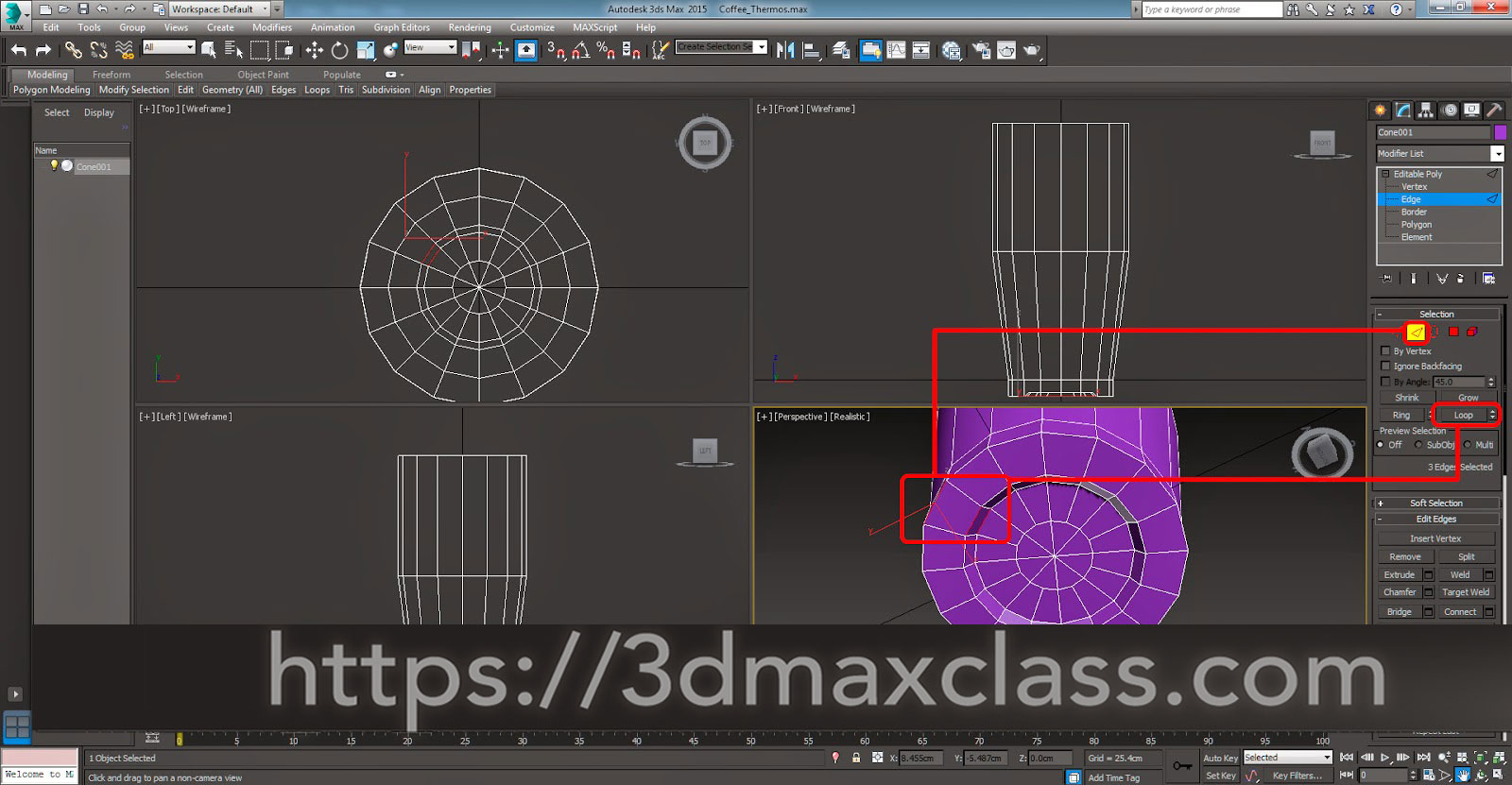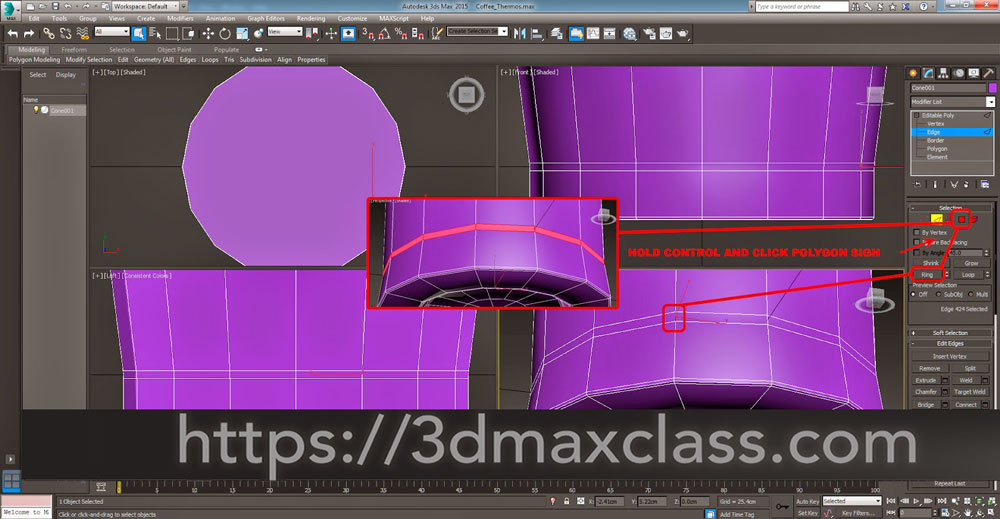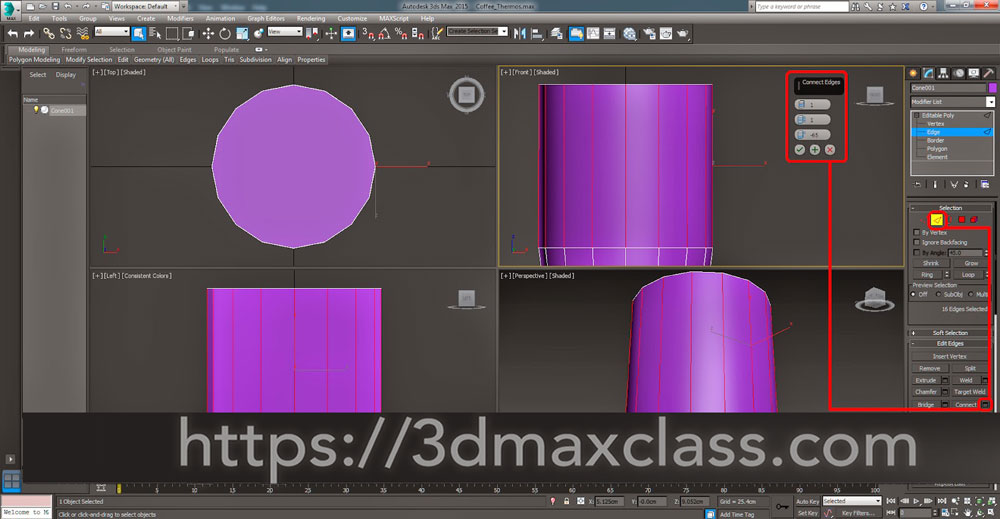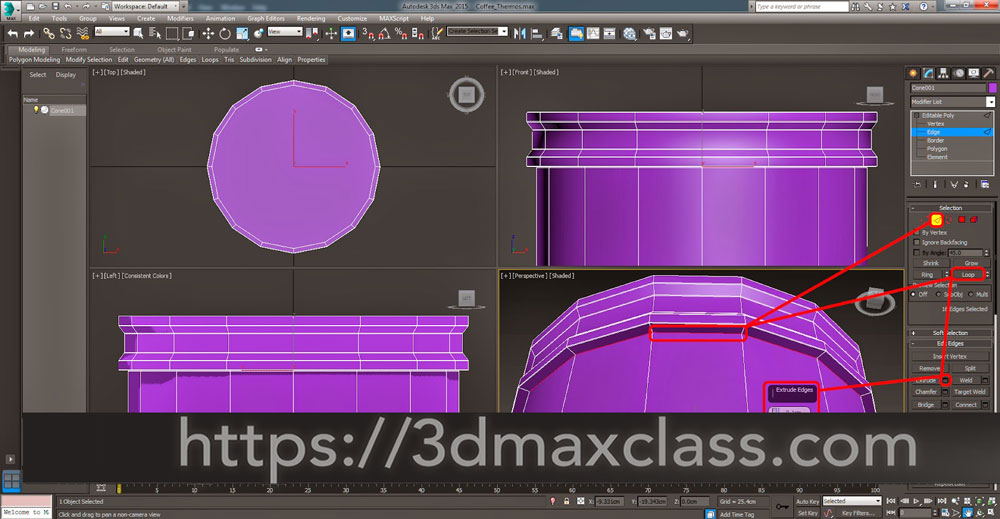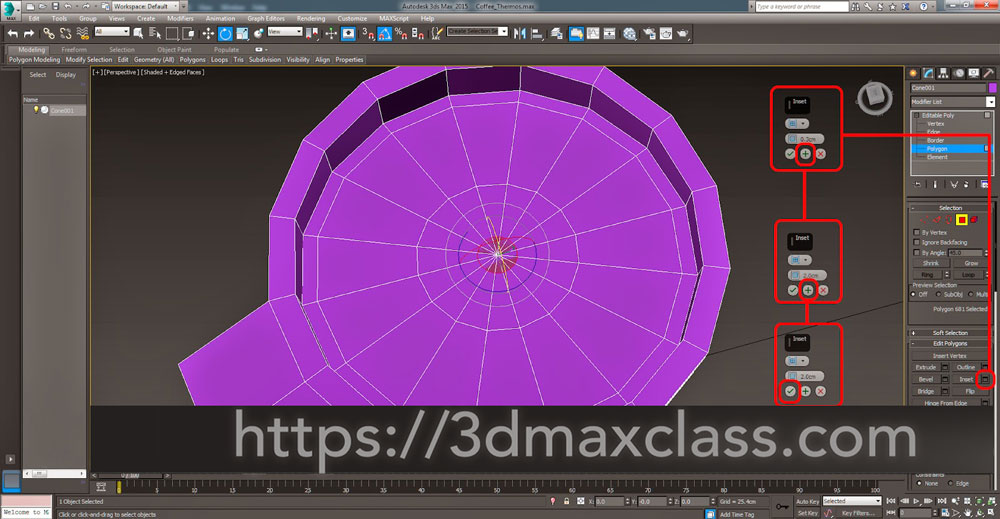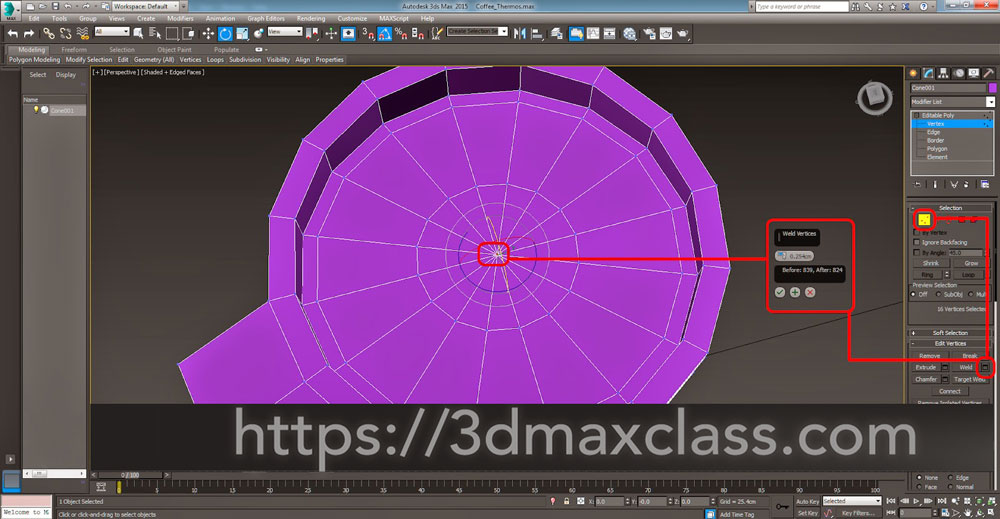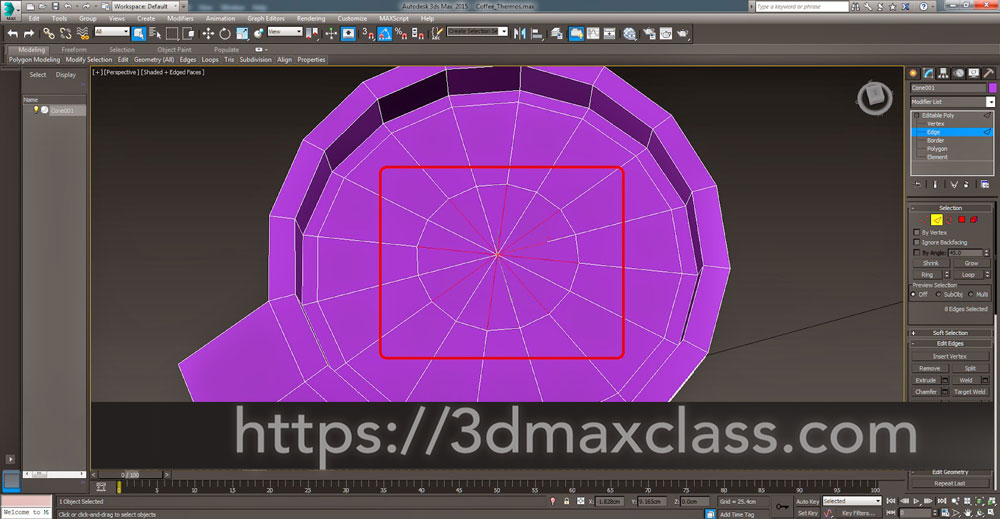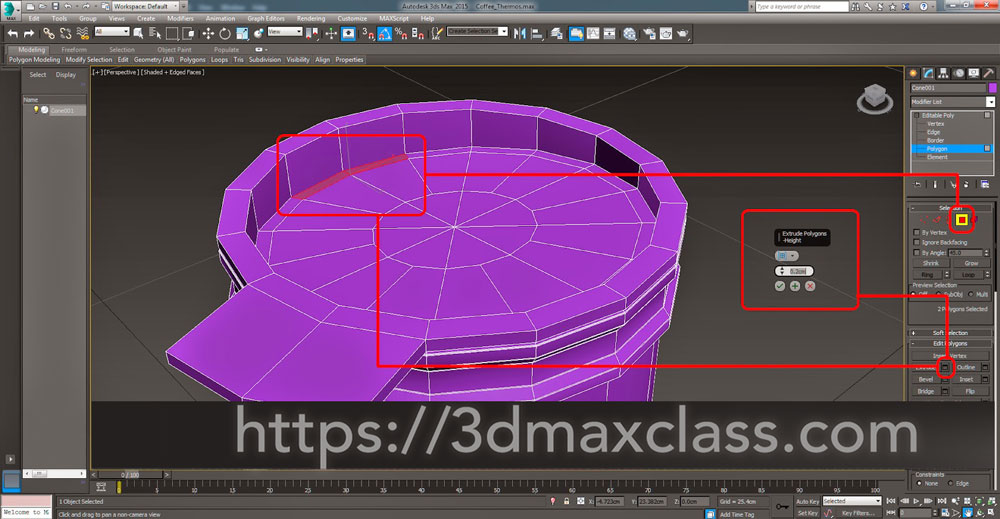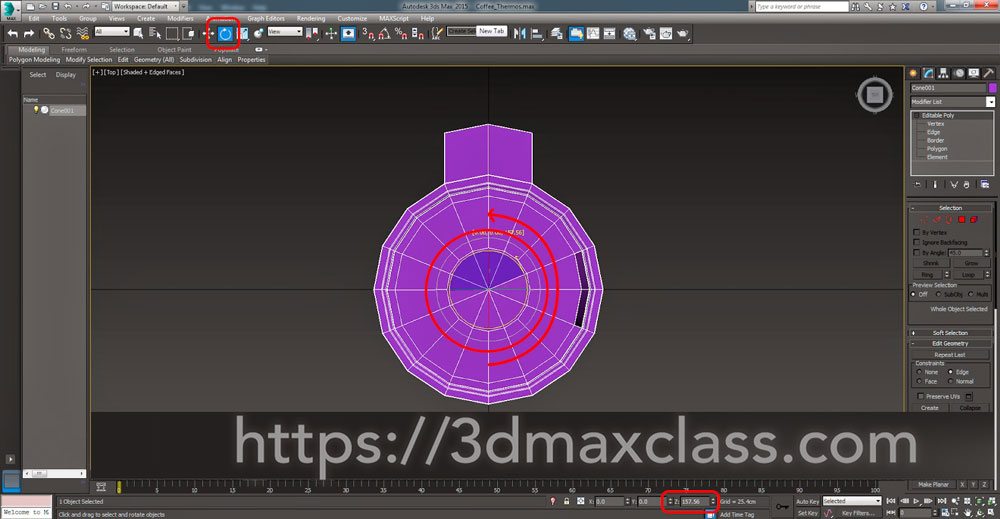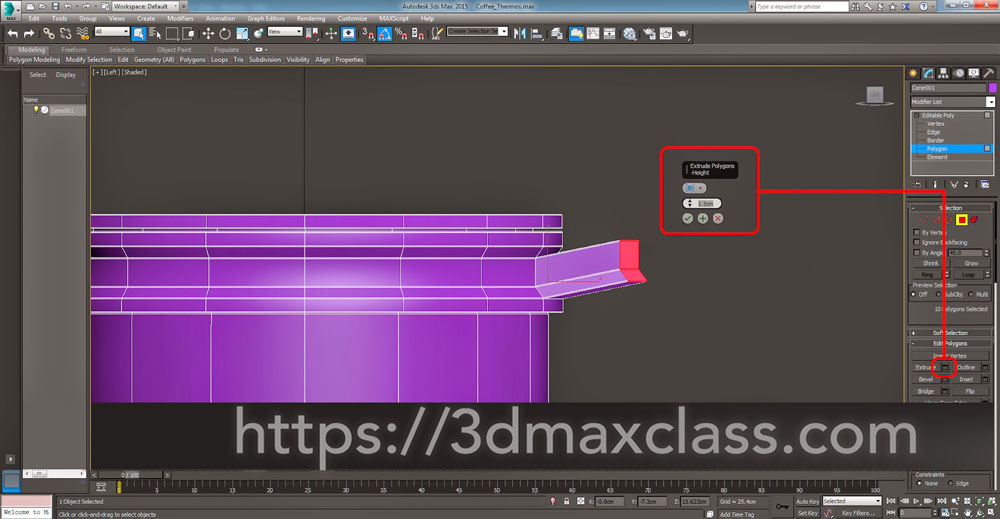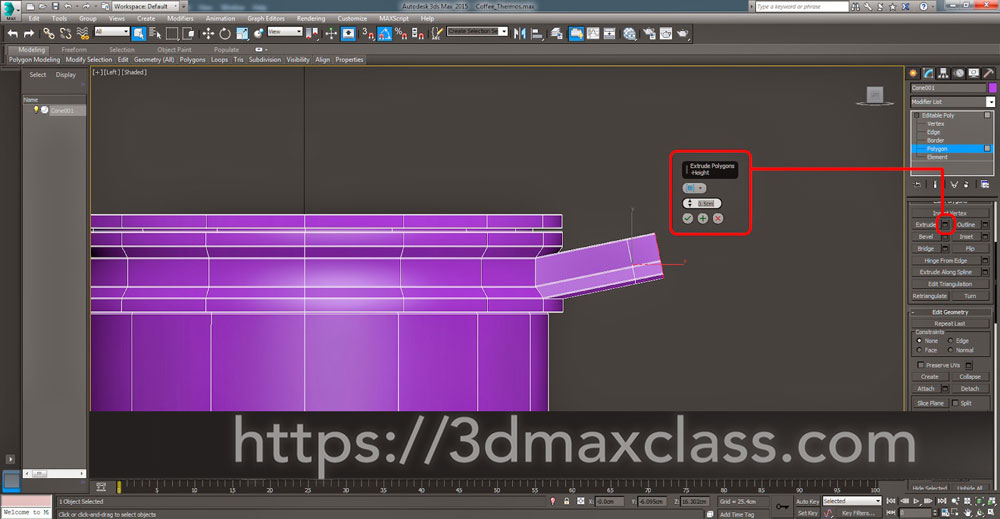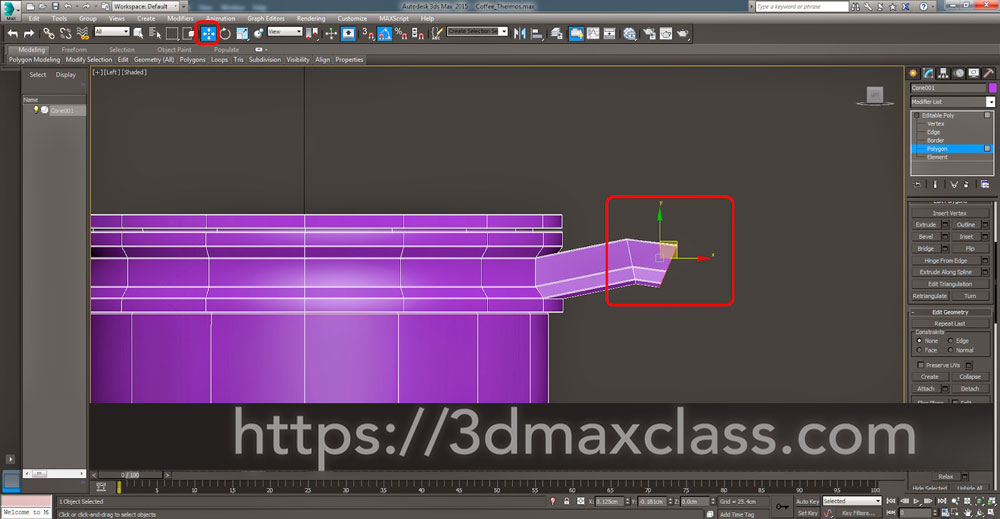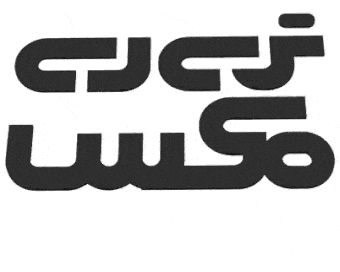آموزش مدل سازی ماگ قهوه در تری دی مکس
در این آموزش نحوه مدل سازی سه بعدی یک ماگ قهوه را یاد میگیریم
من این شکل پیچیده را انتخاب کرده ام تا بتوانم ابزارهای مختلفی از 3DS MAX 2015 را به شما نشان دهم.
اگر از ورژن های قدیمی تر این نرم افزار استفاده میکنید نگران نباشید.
این مراحل در هر ورژنی از 2012 به بعد قابل انجام است