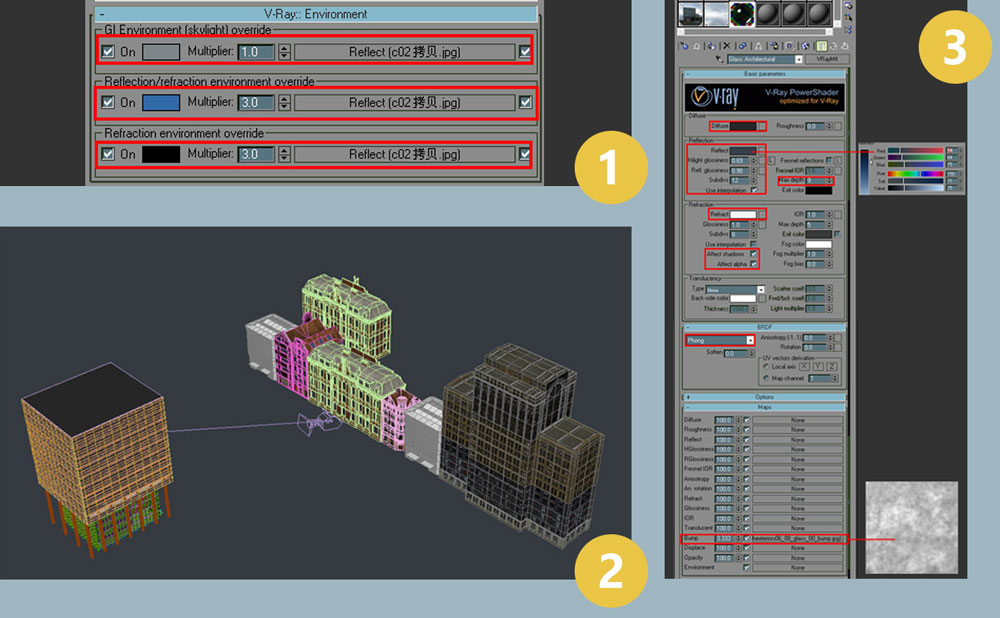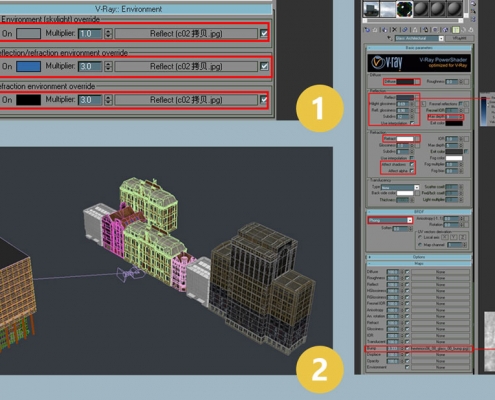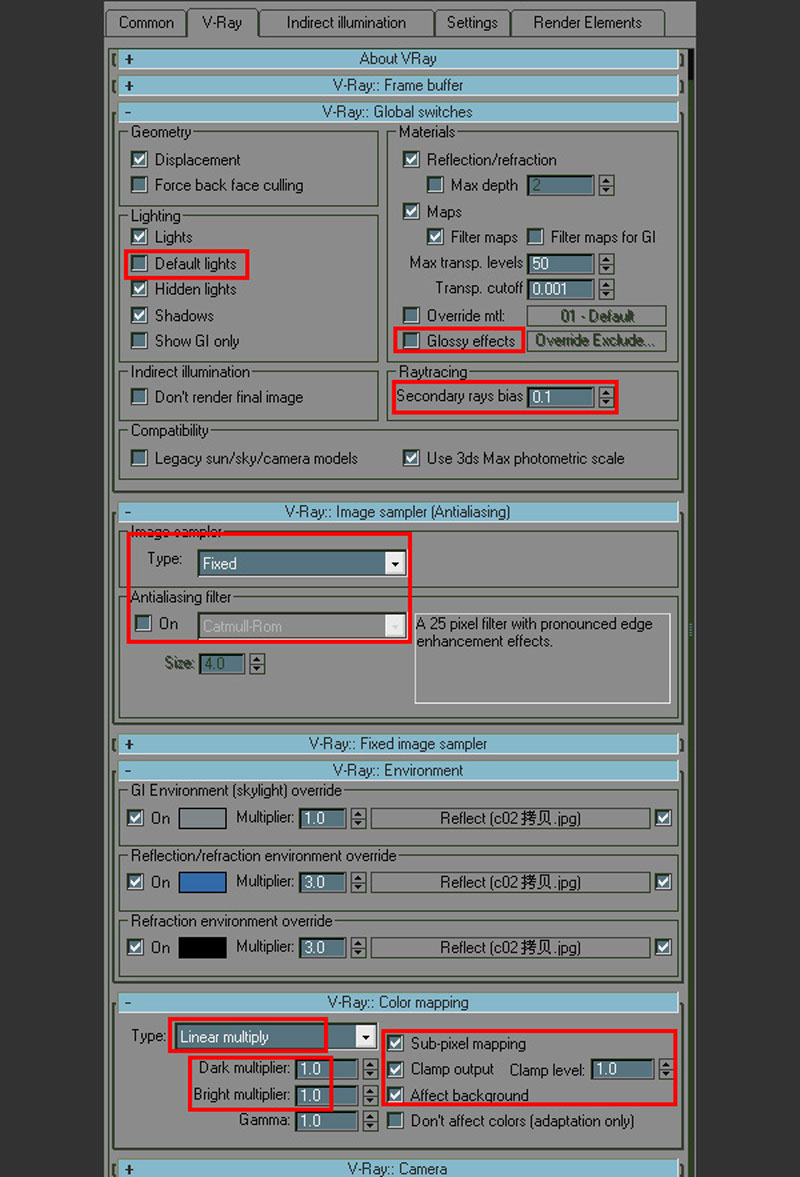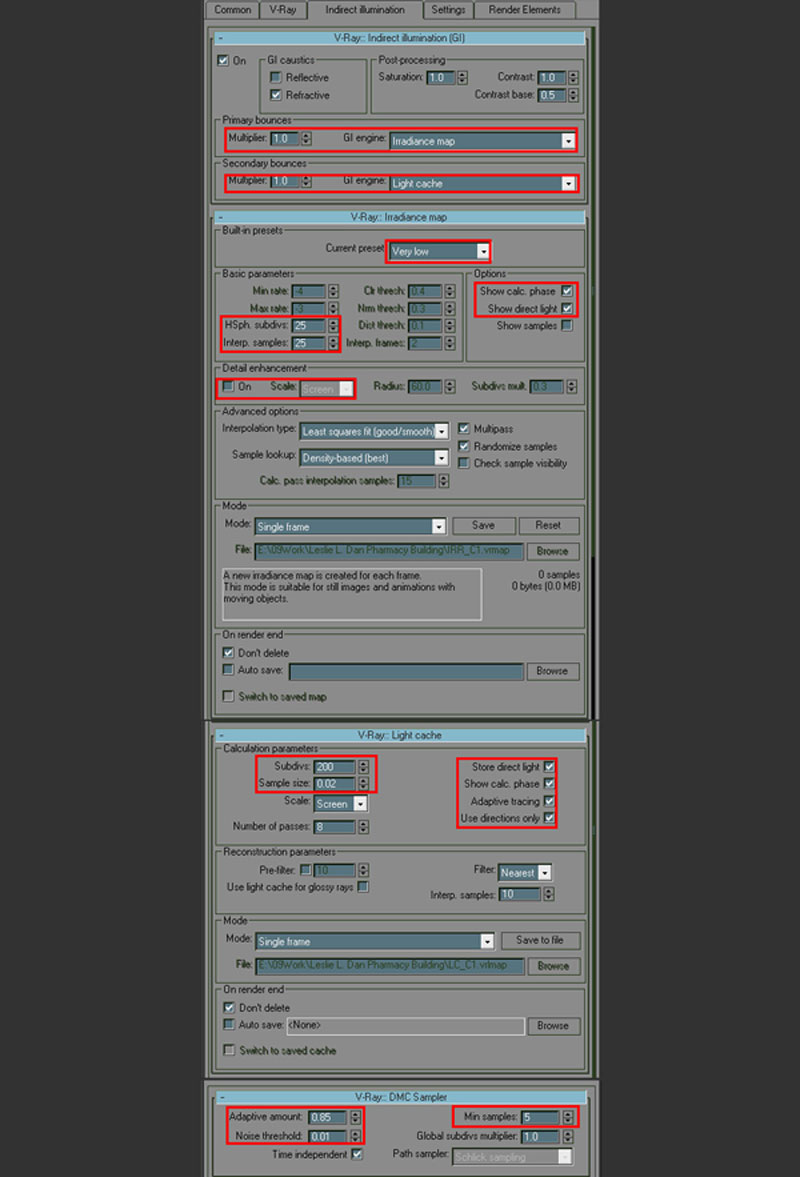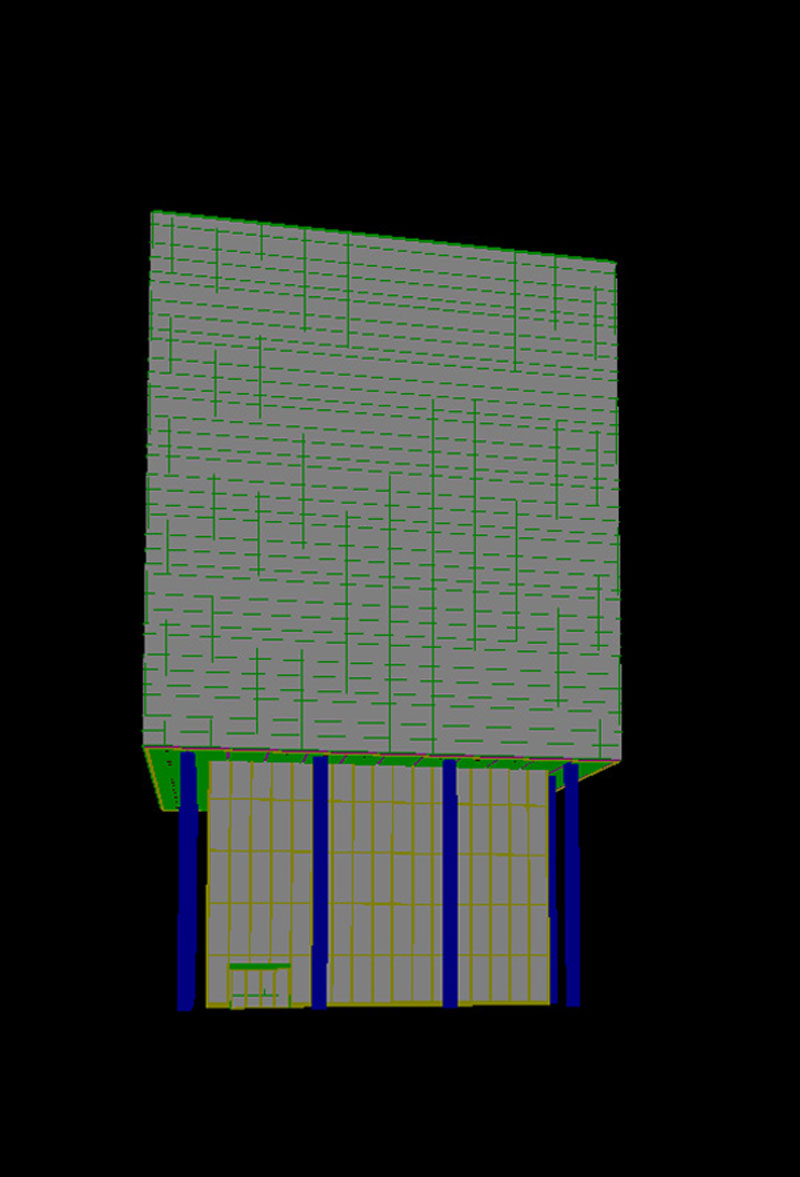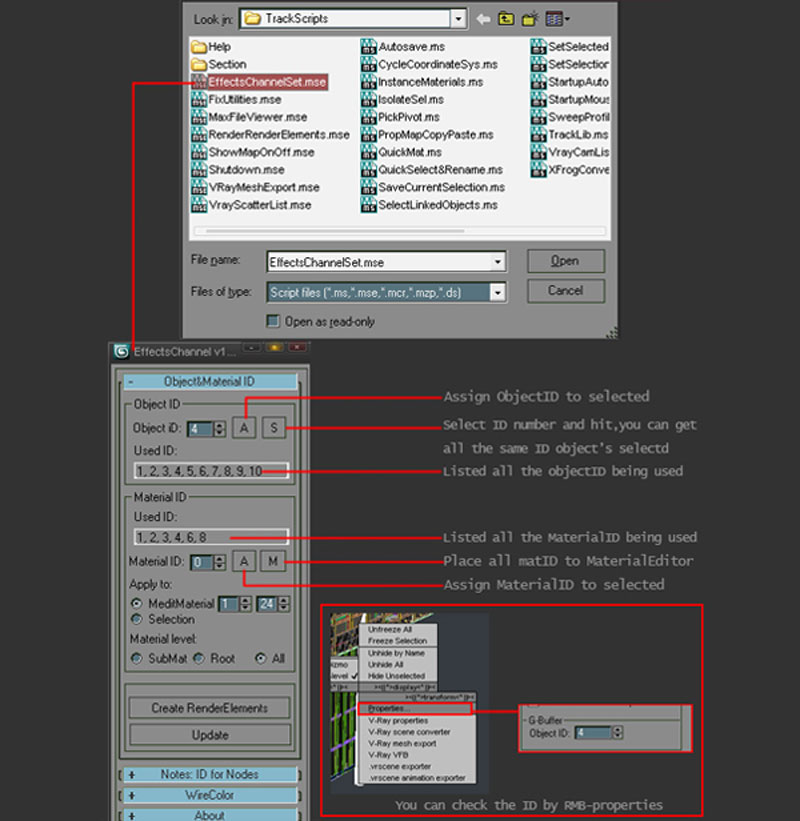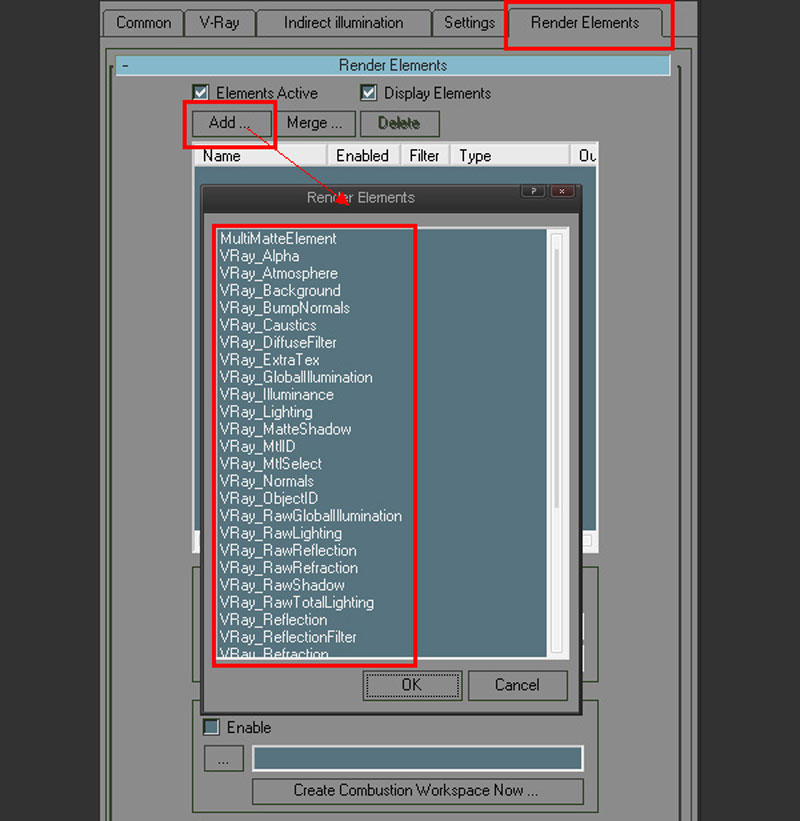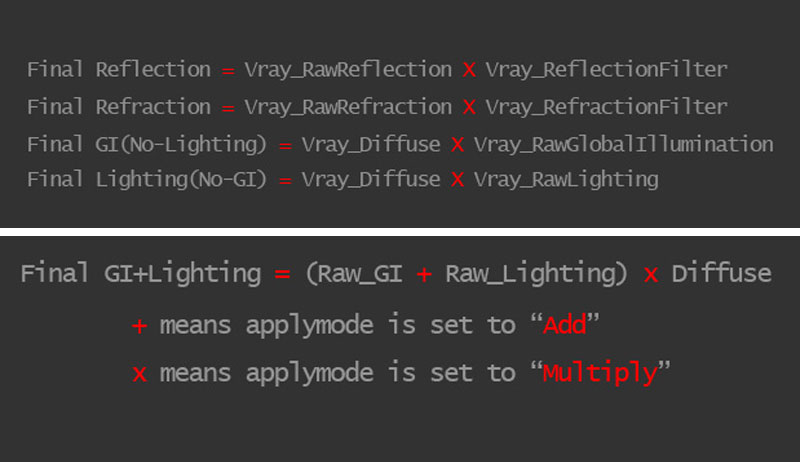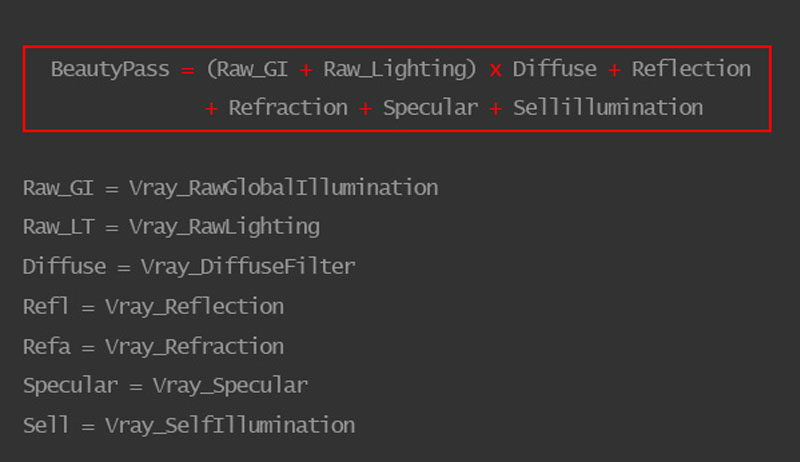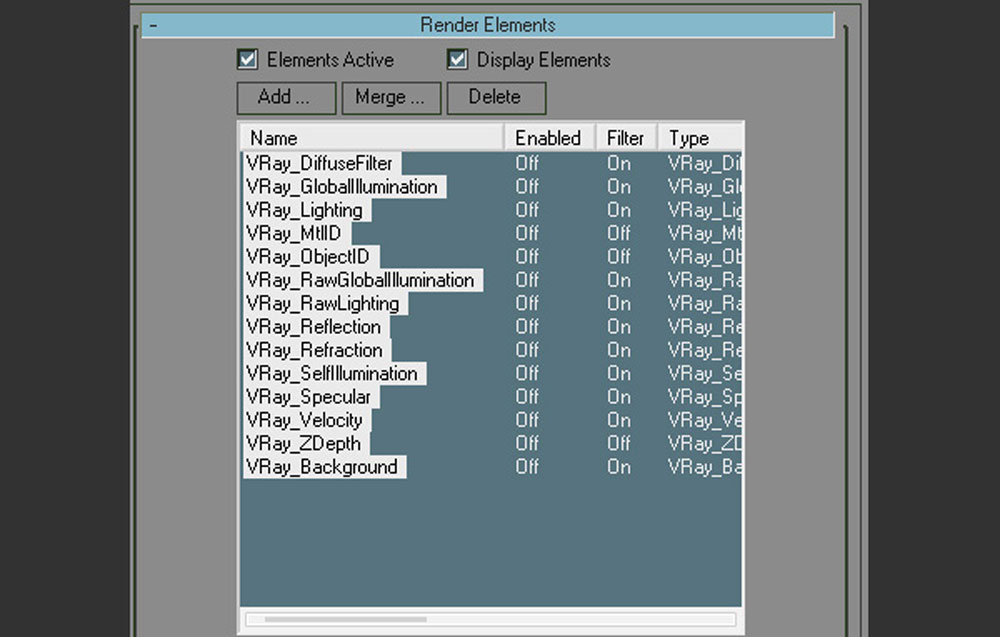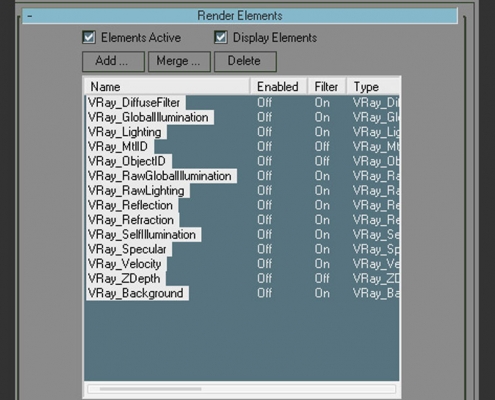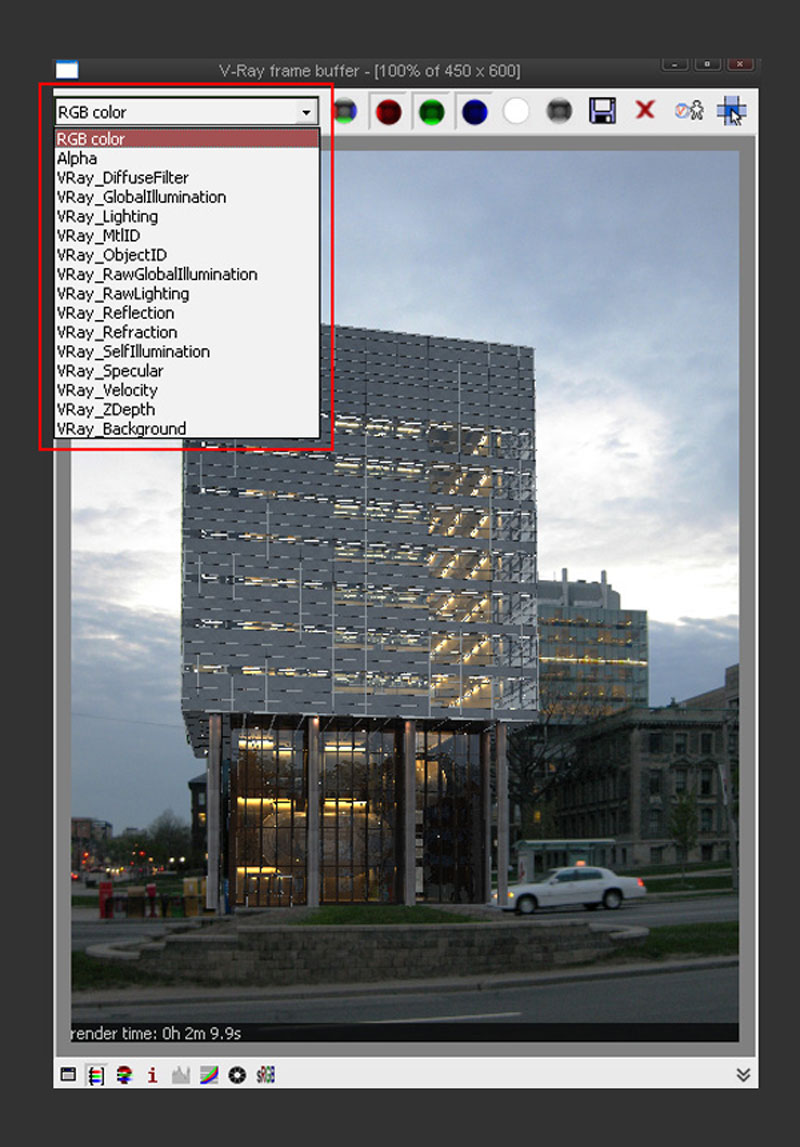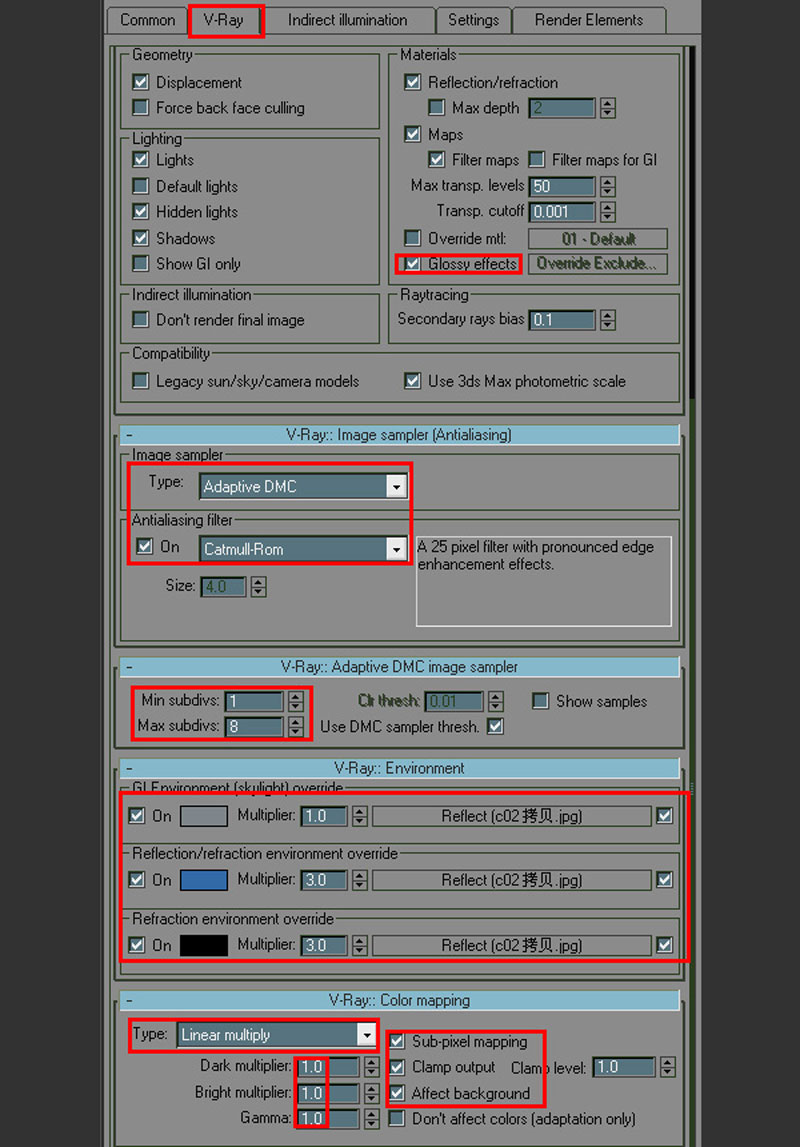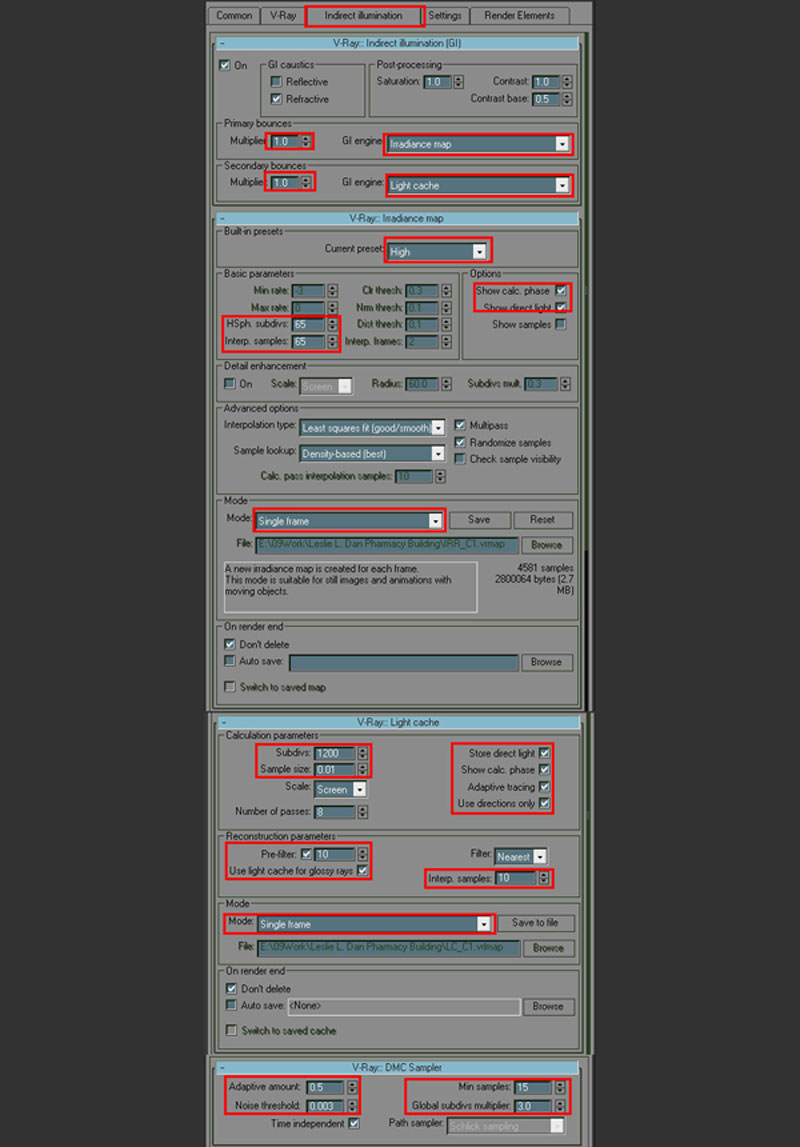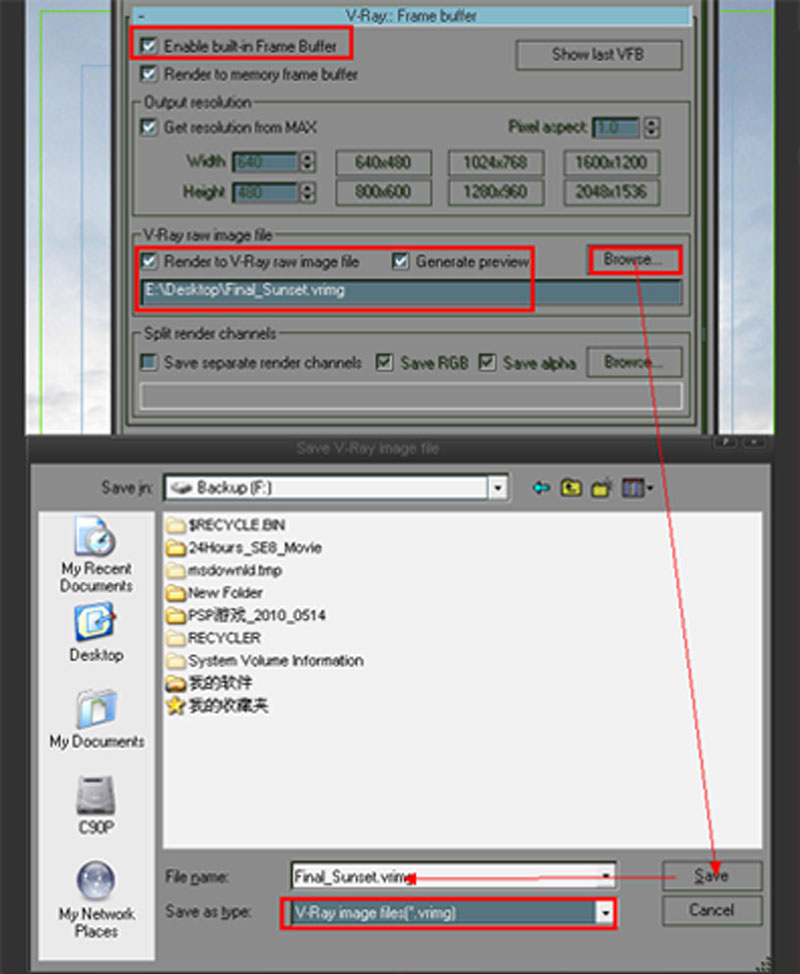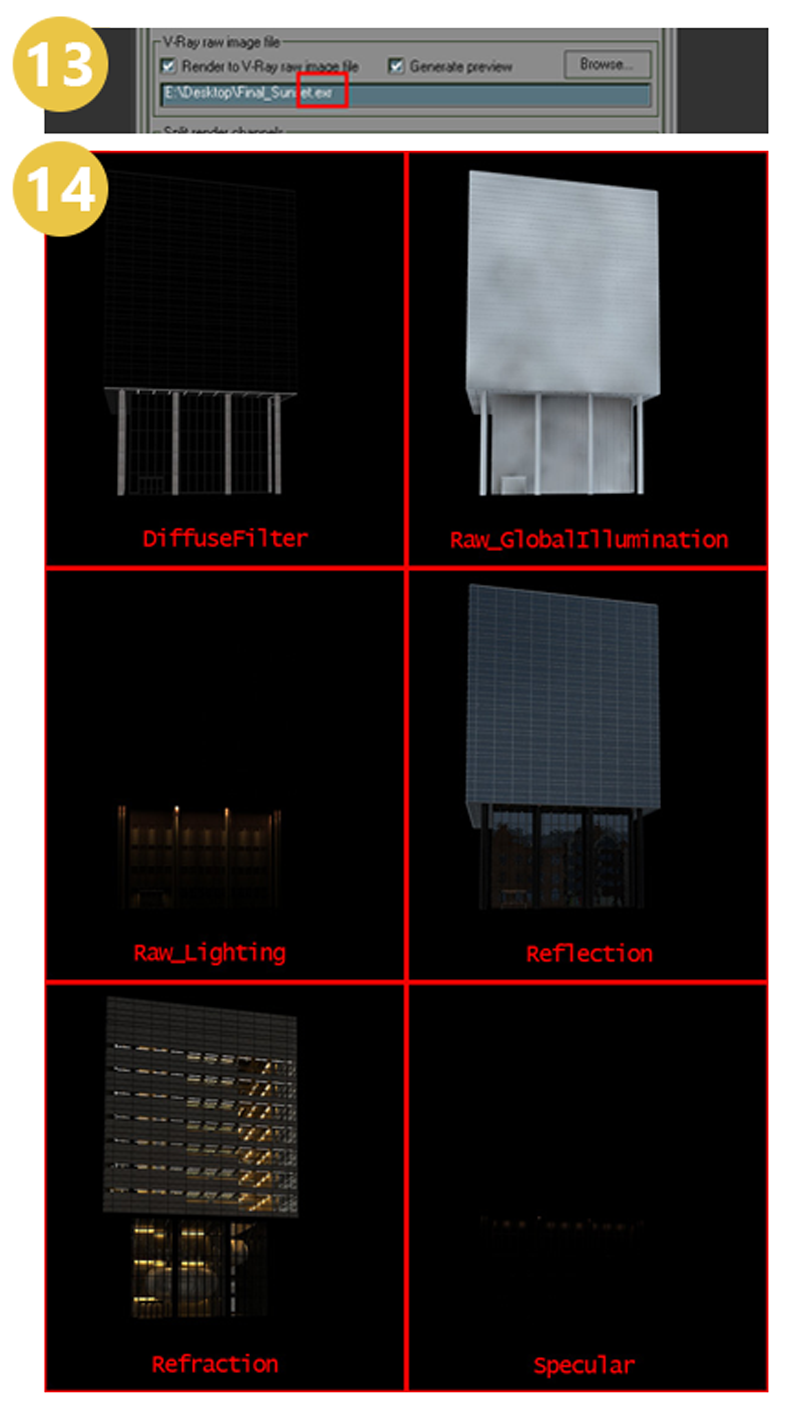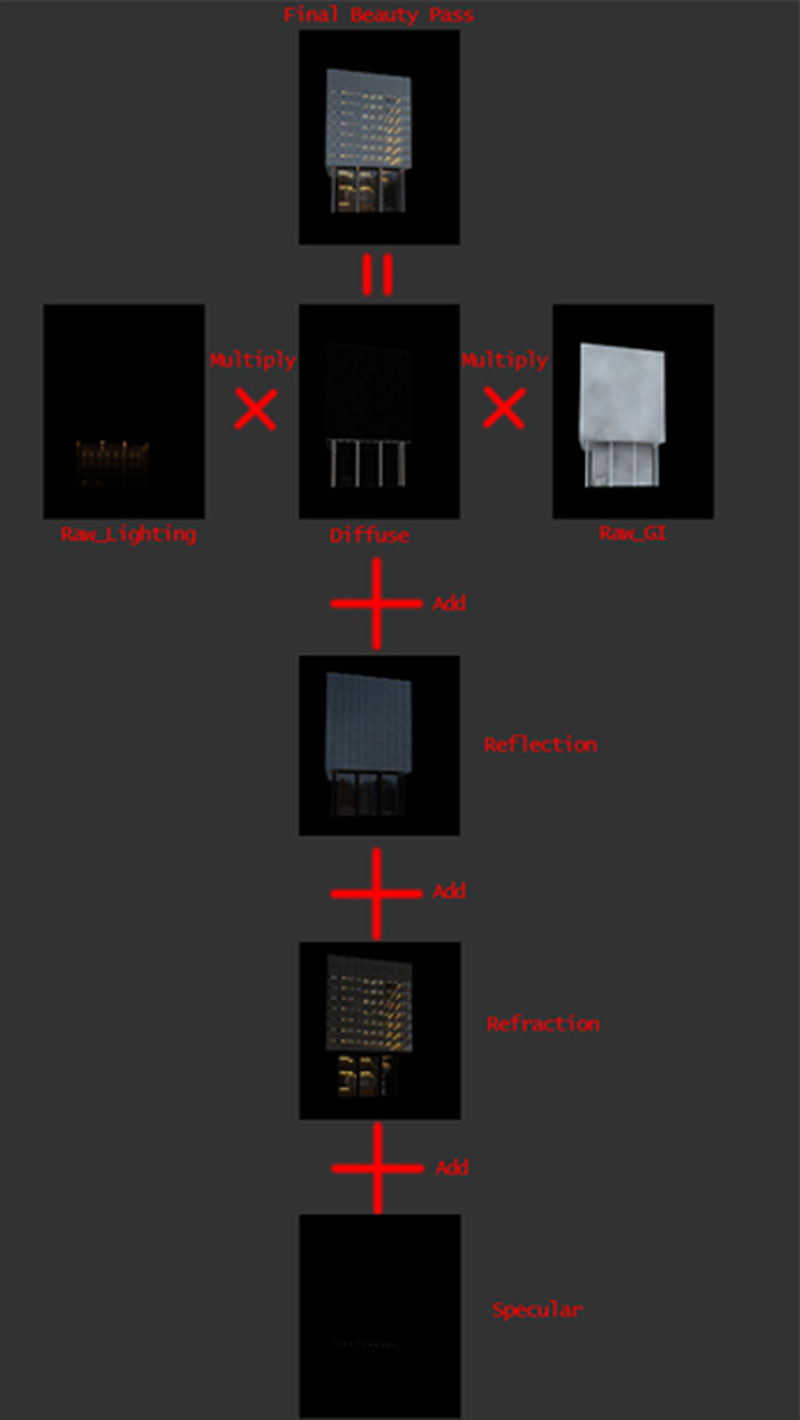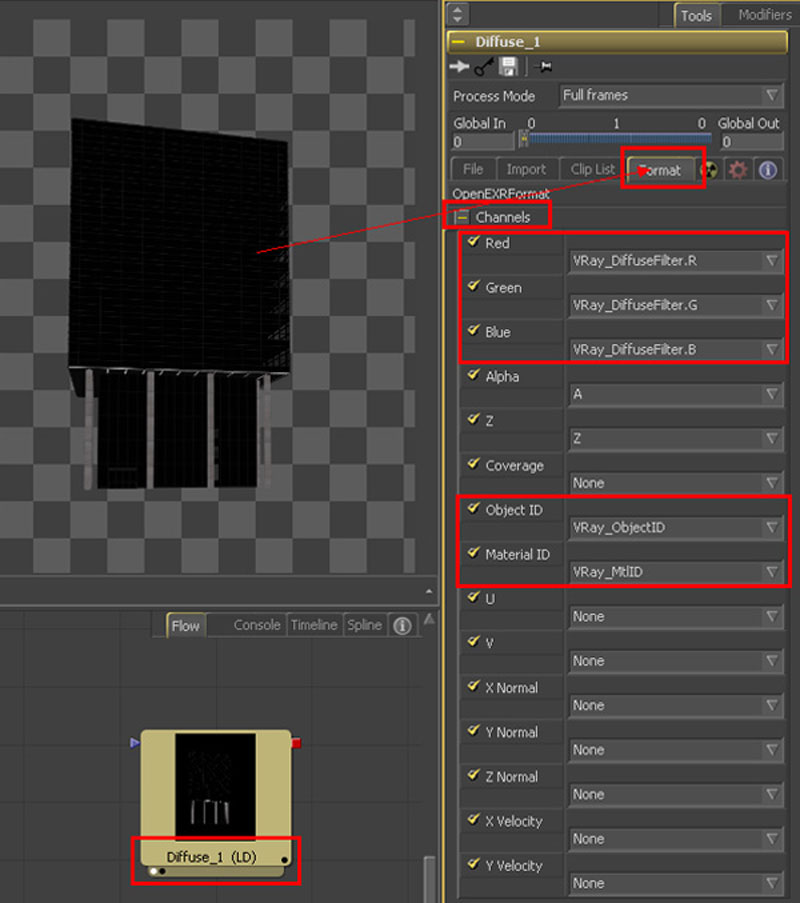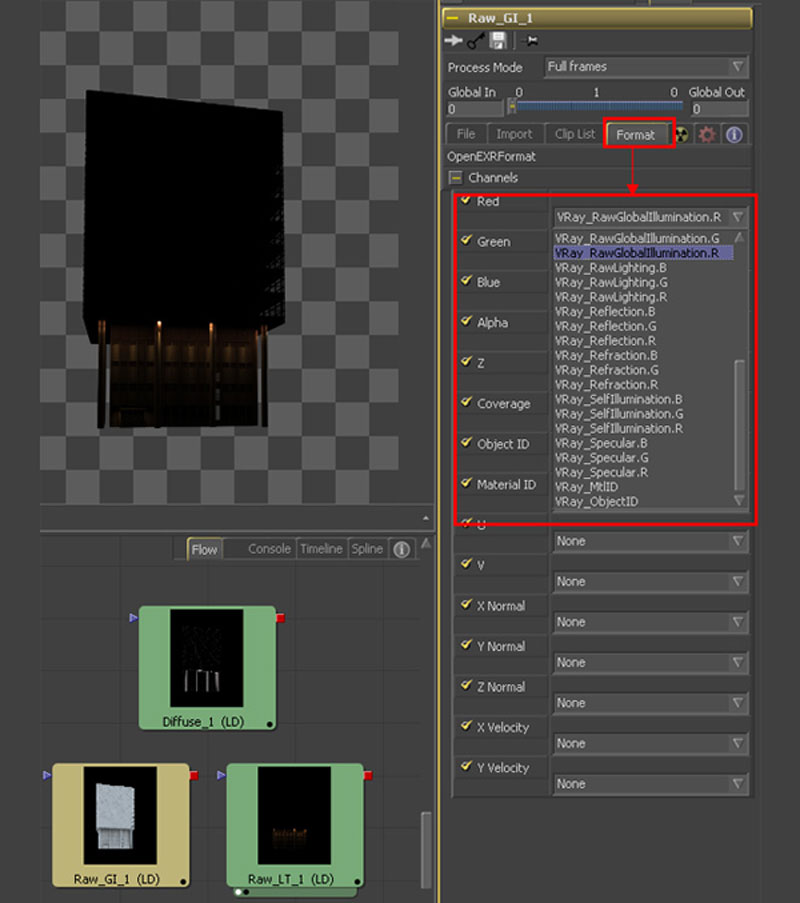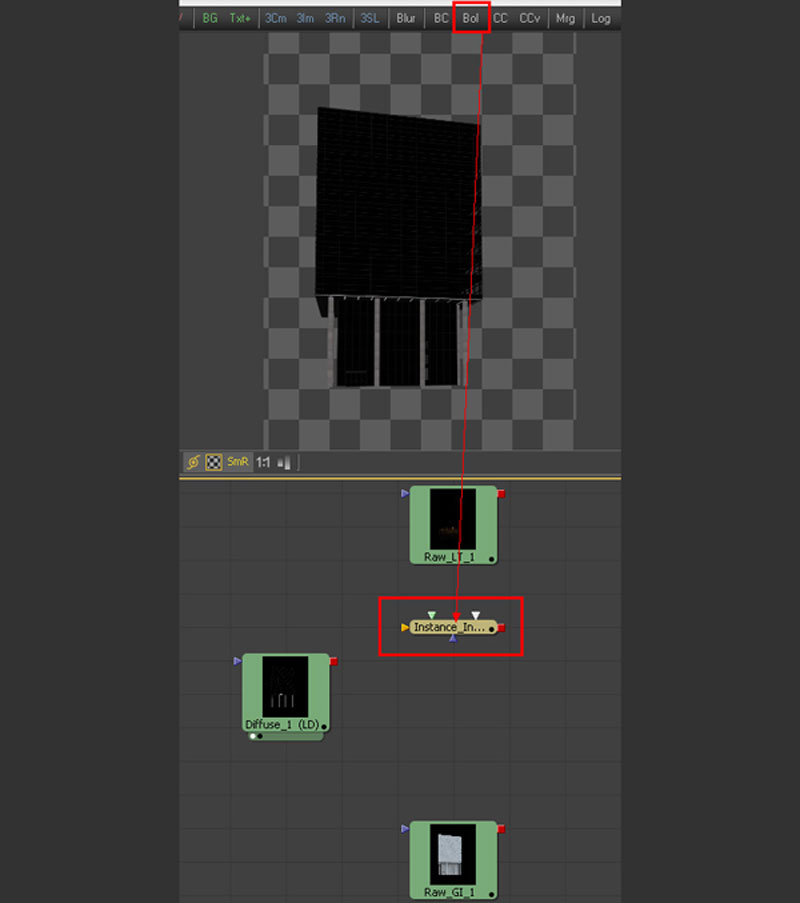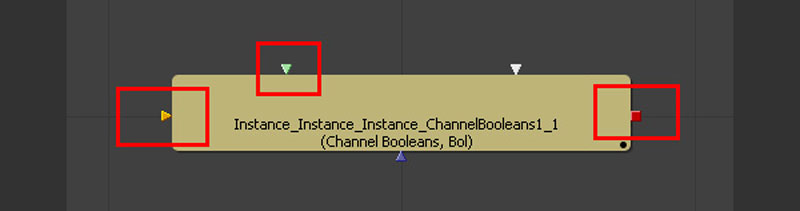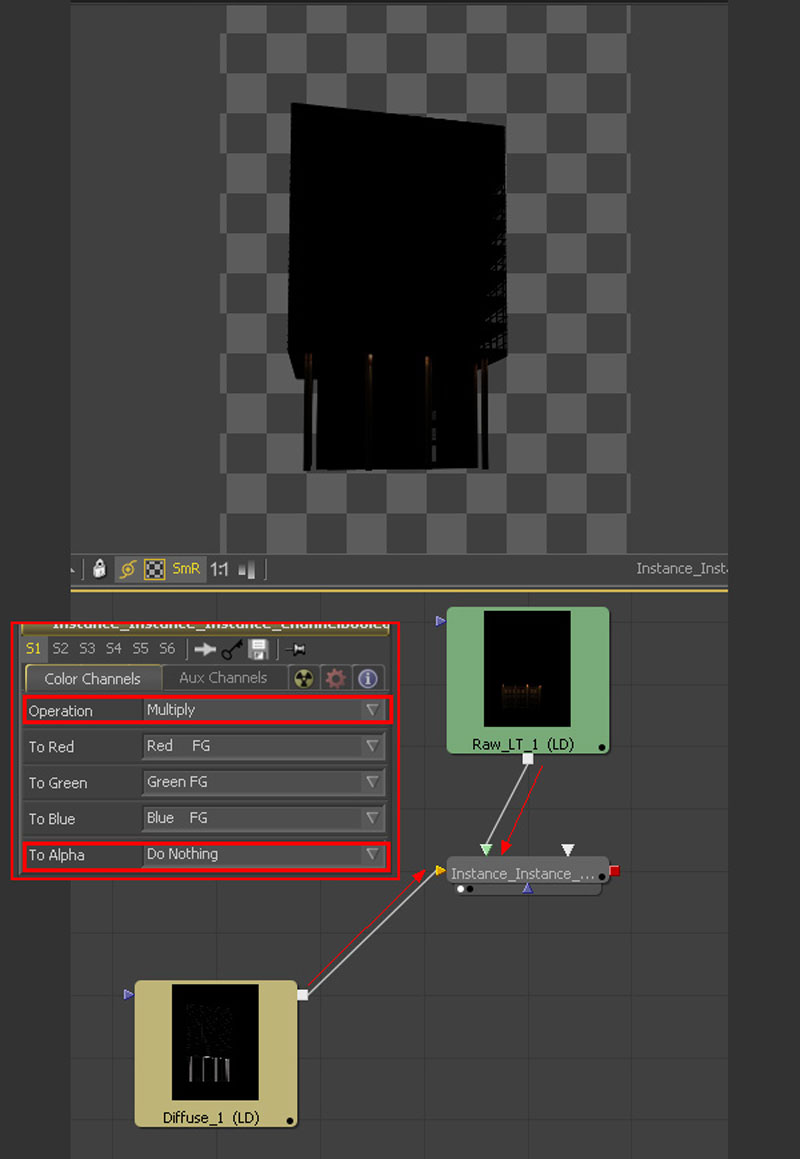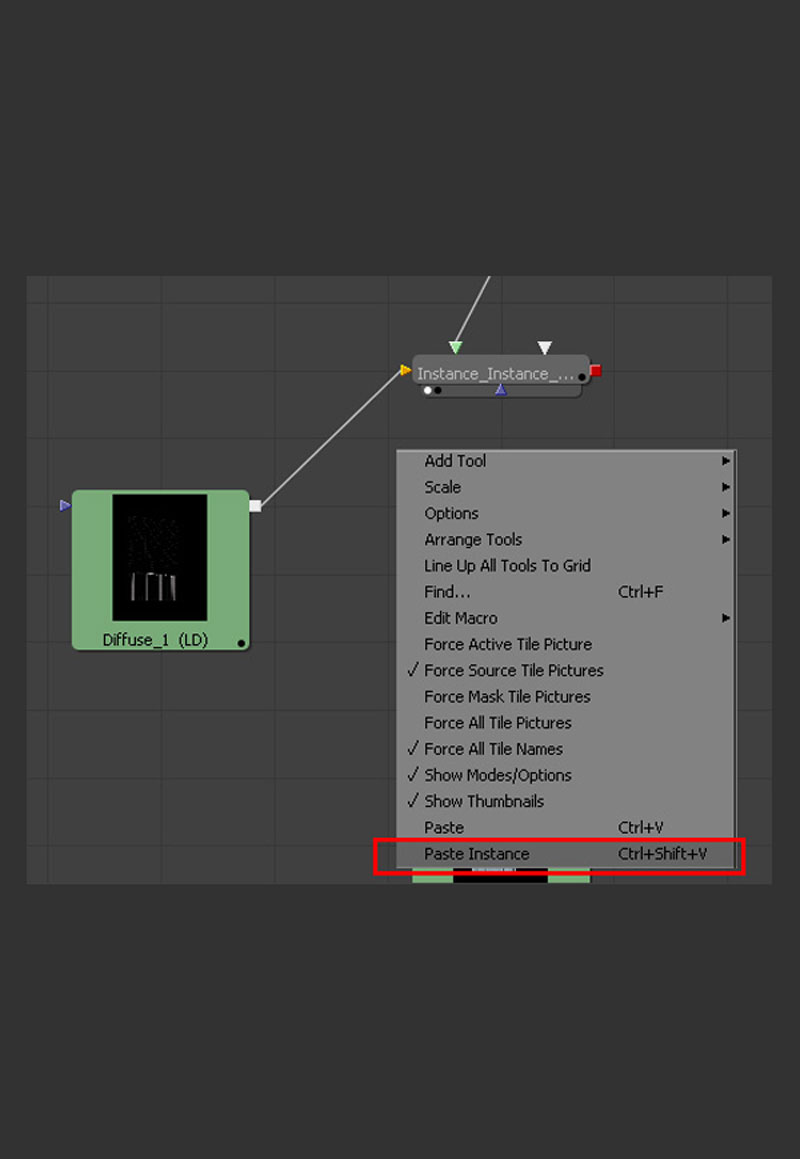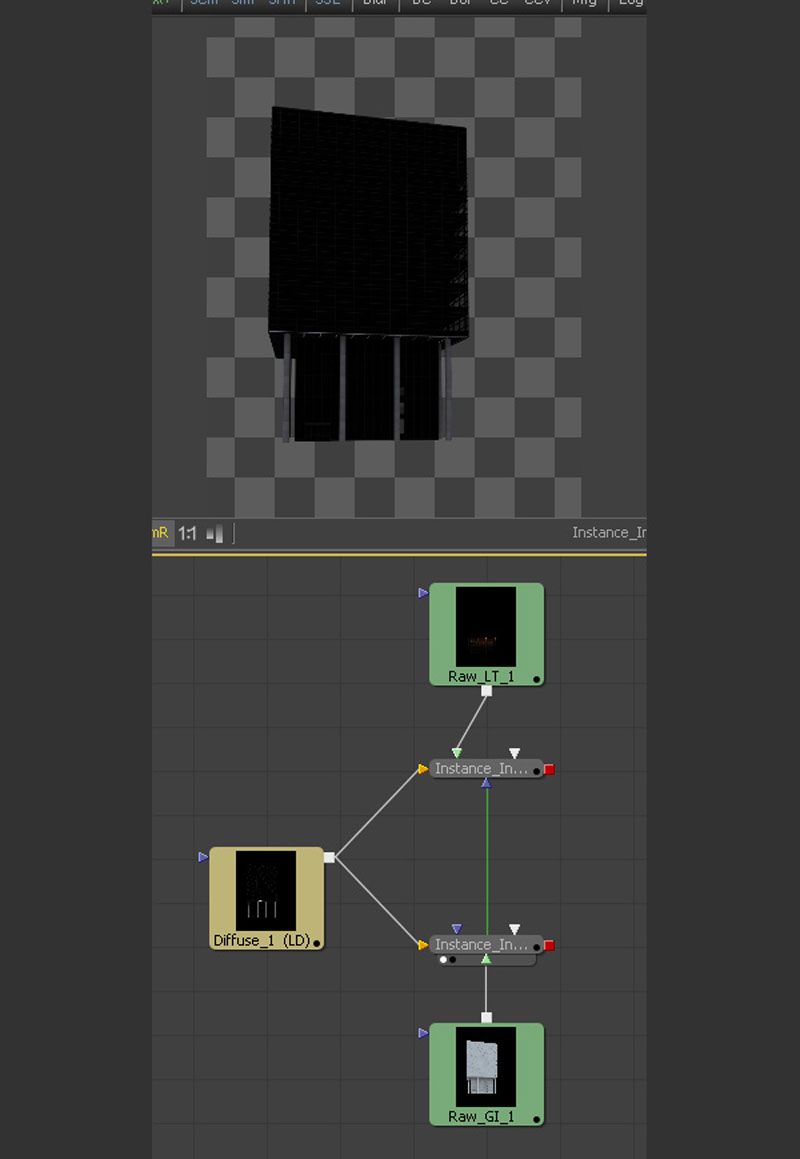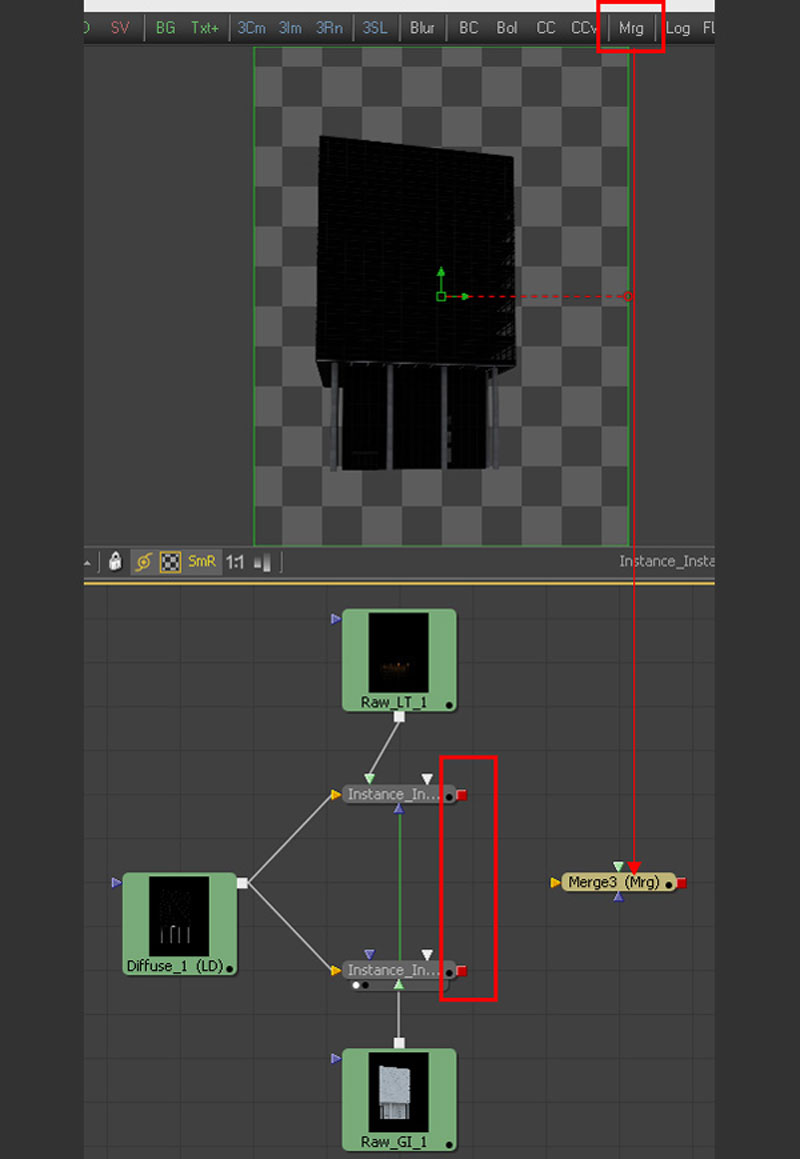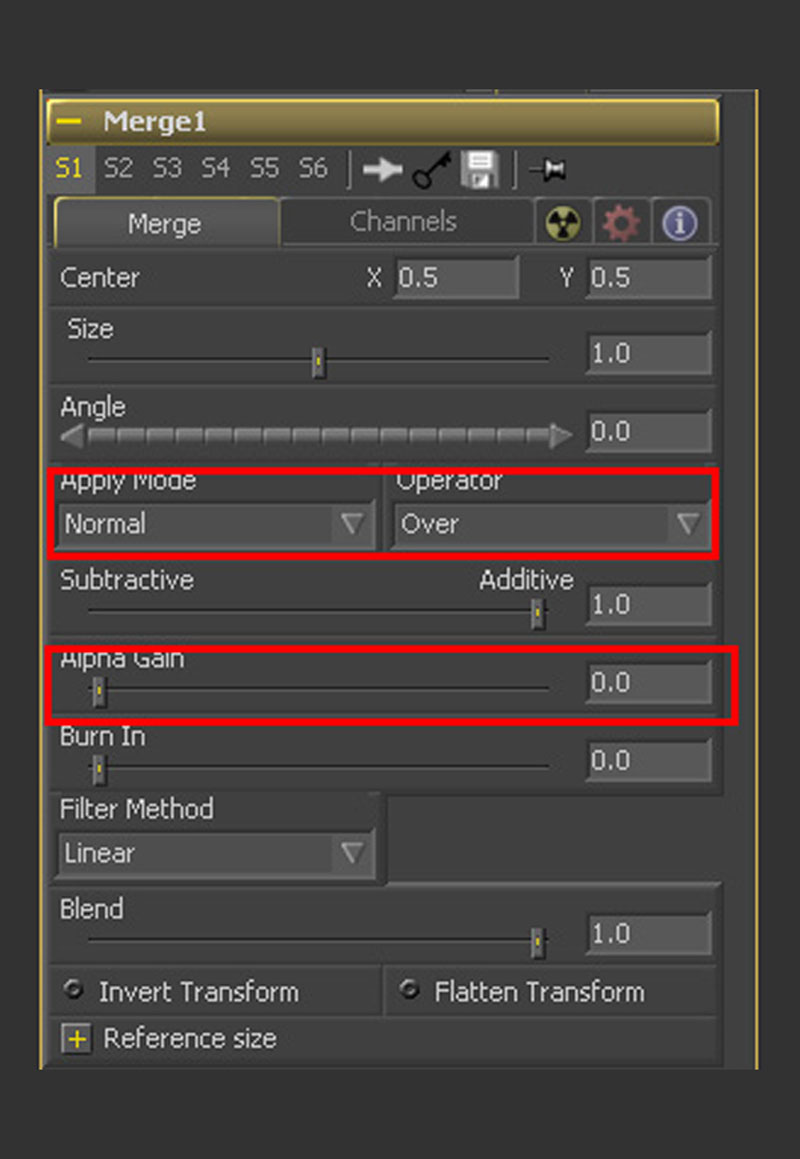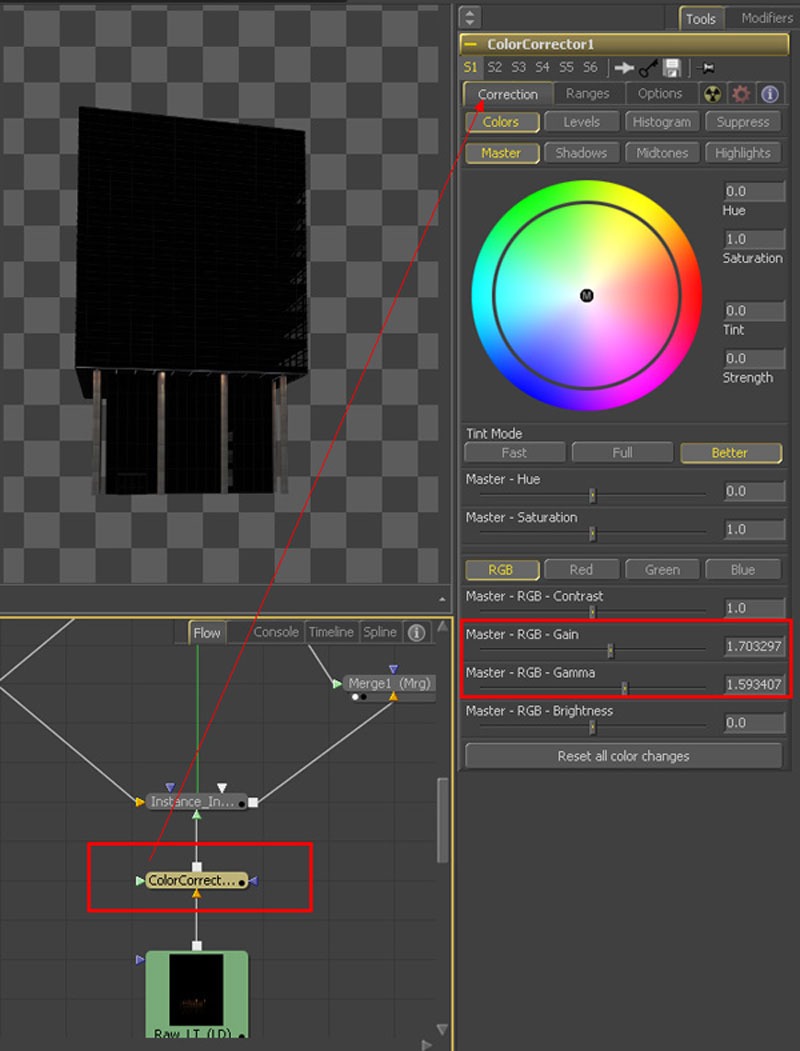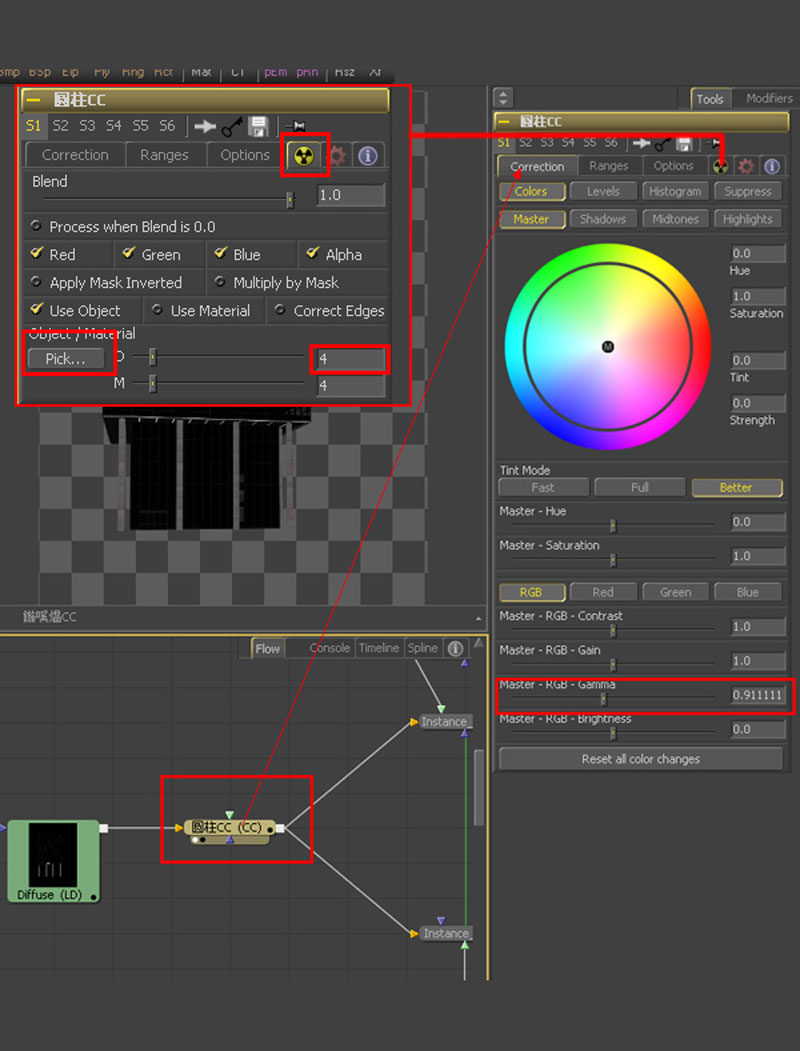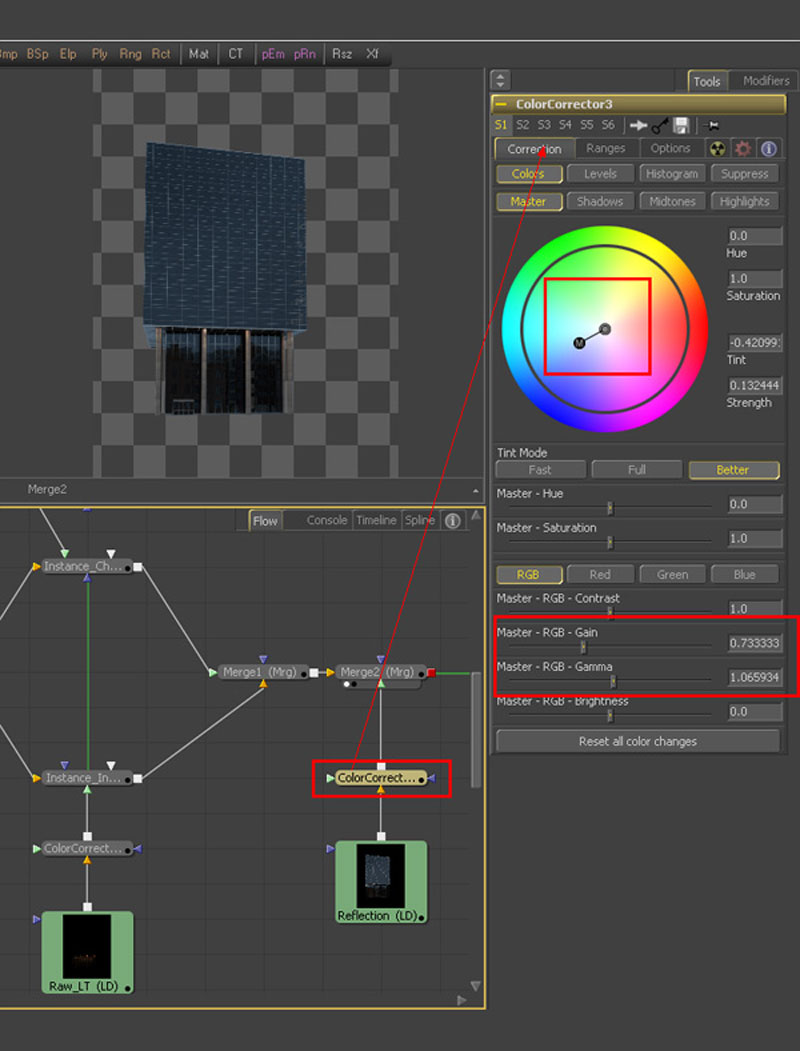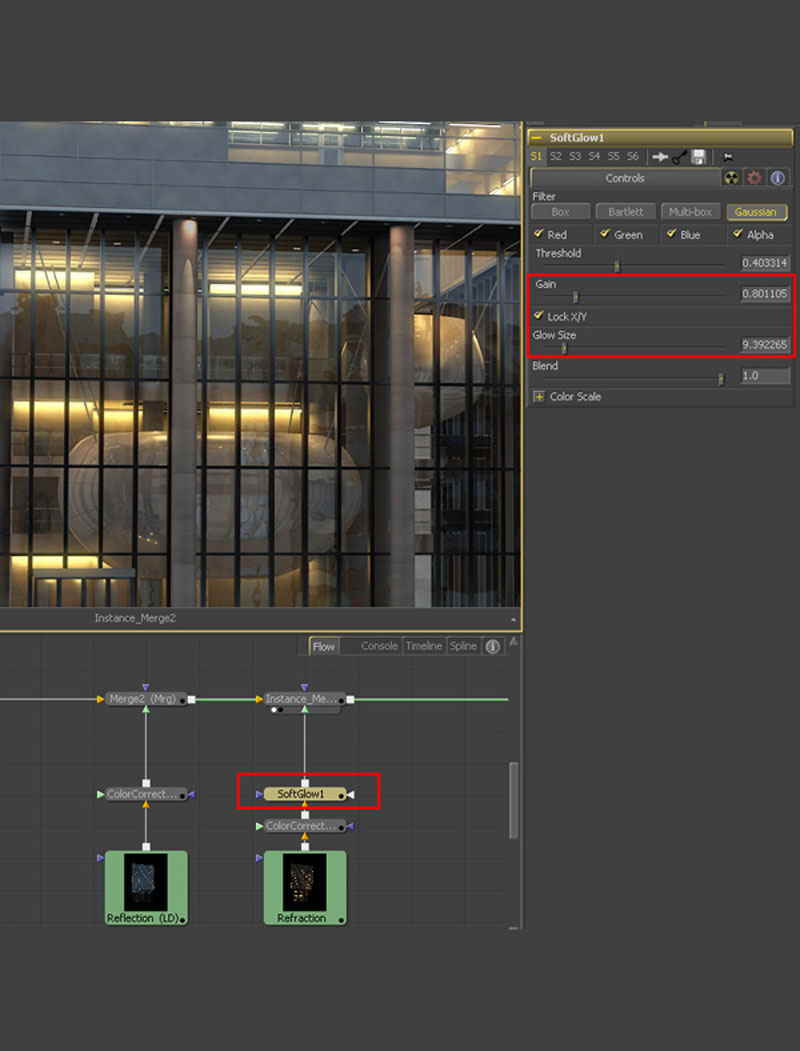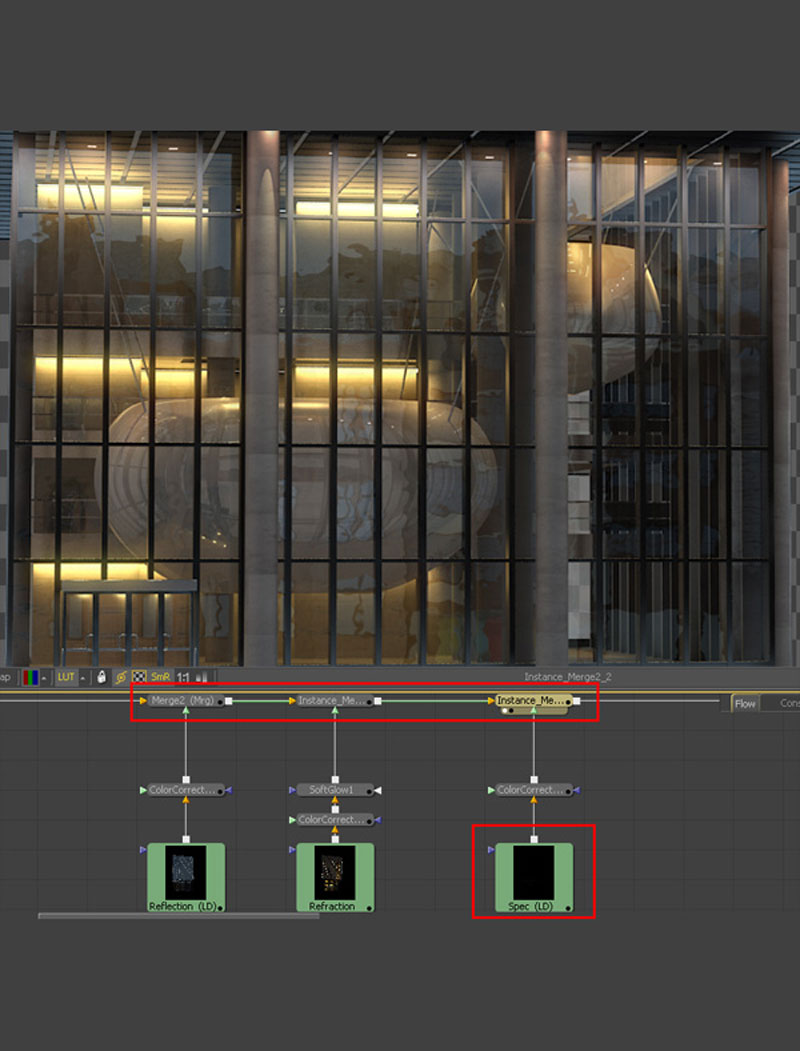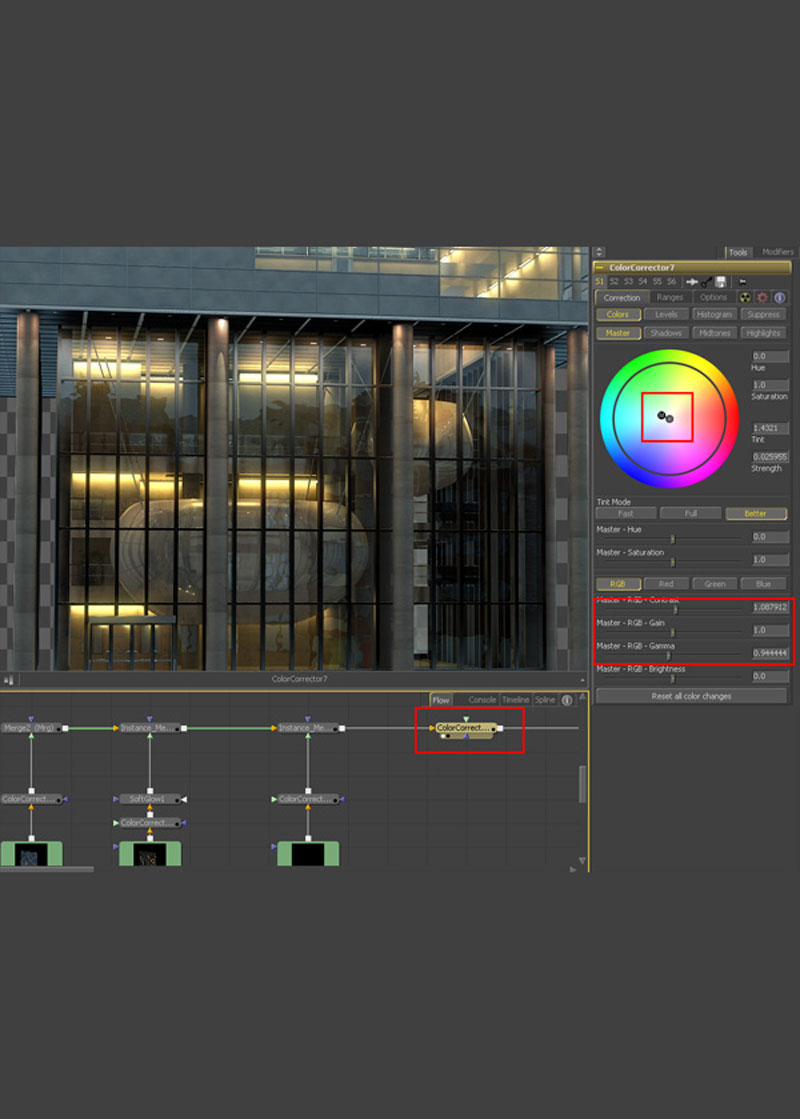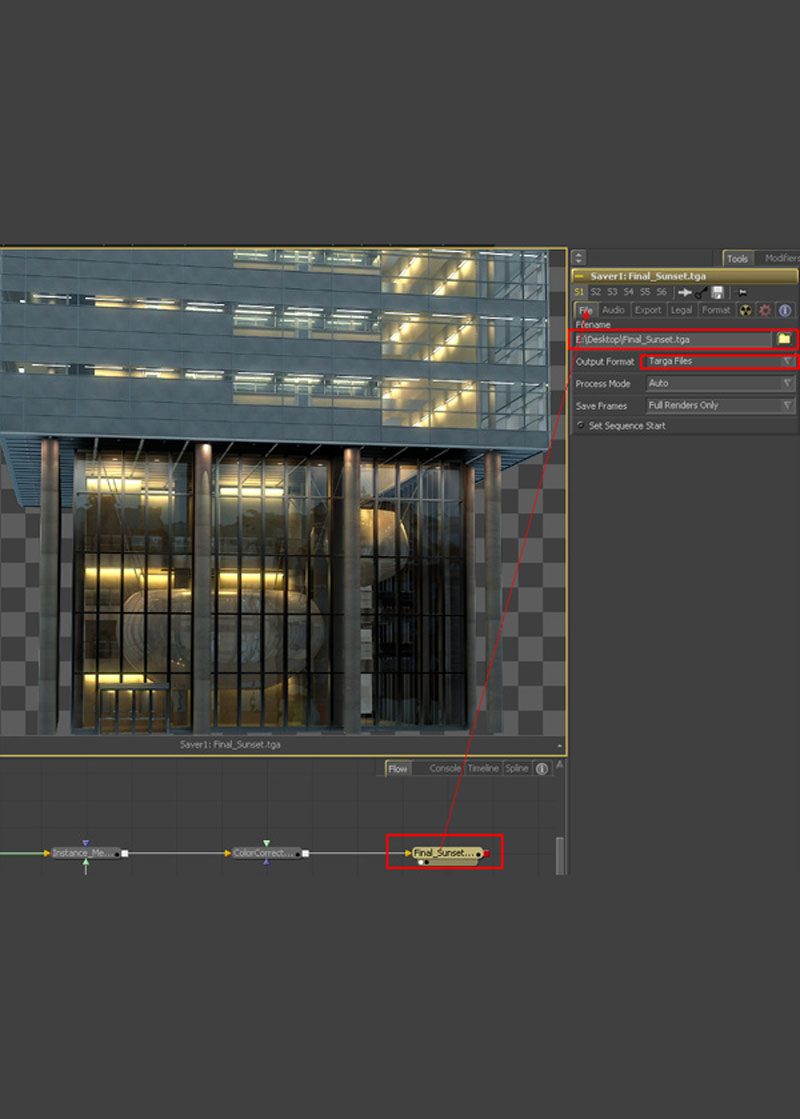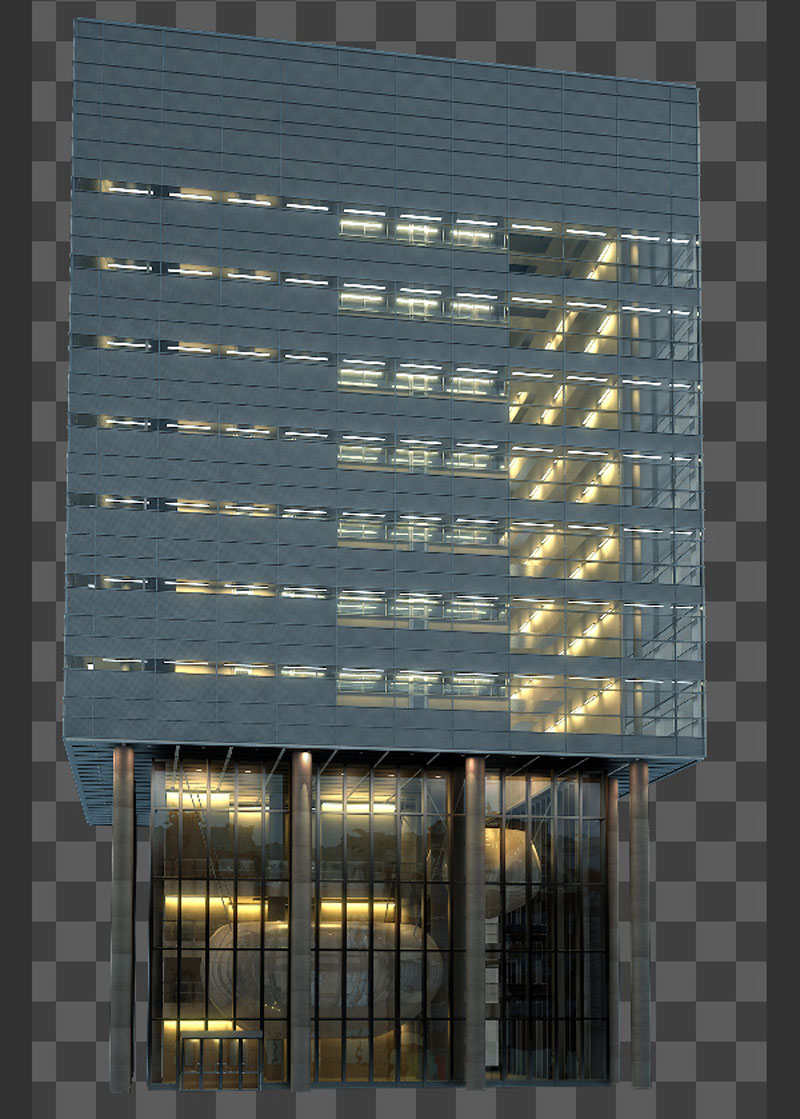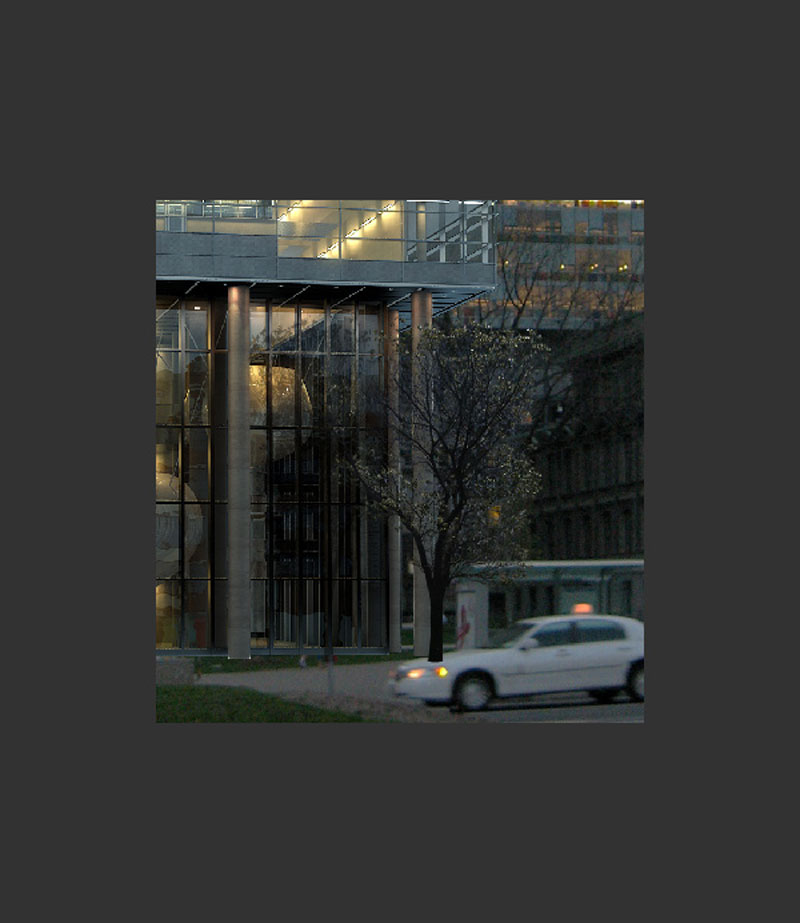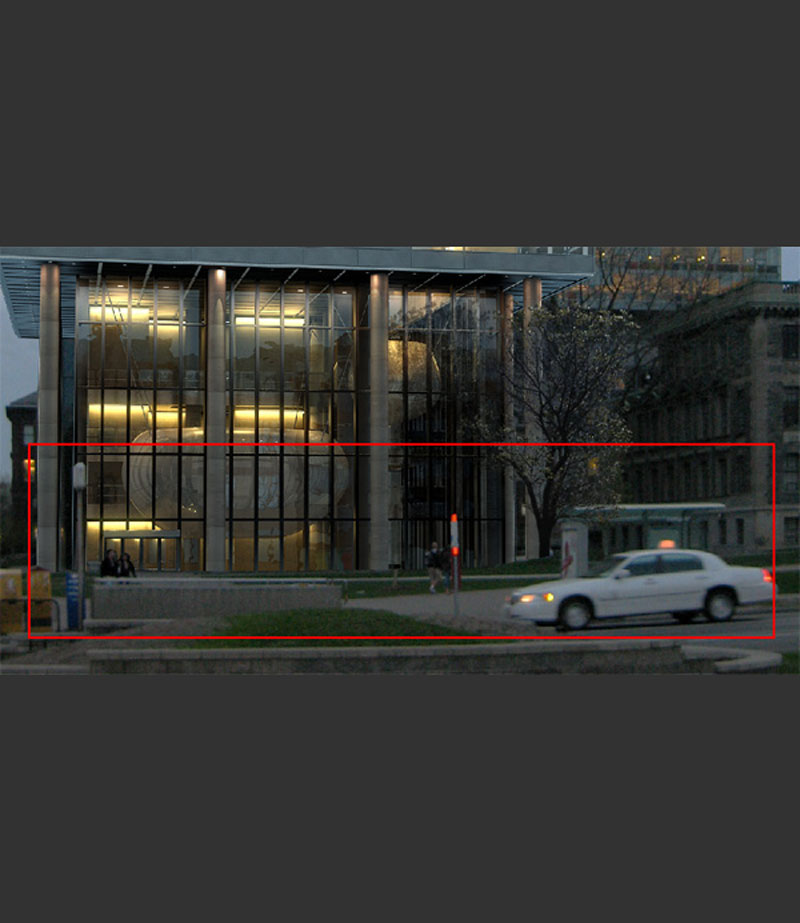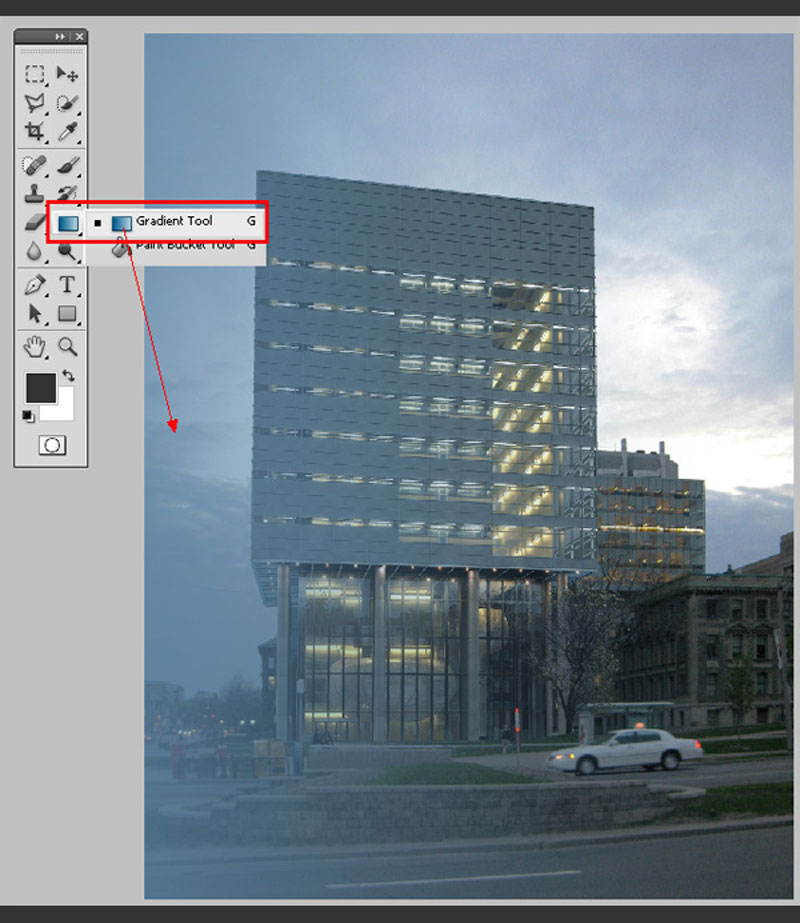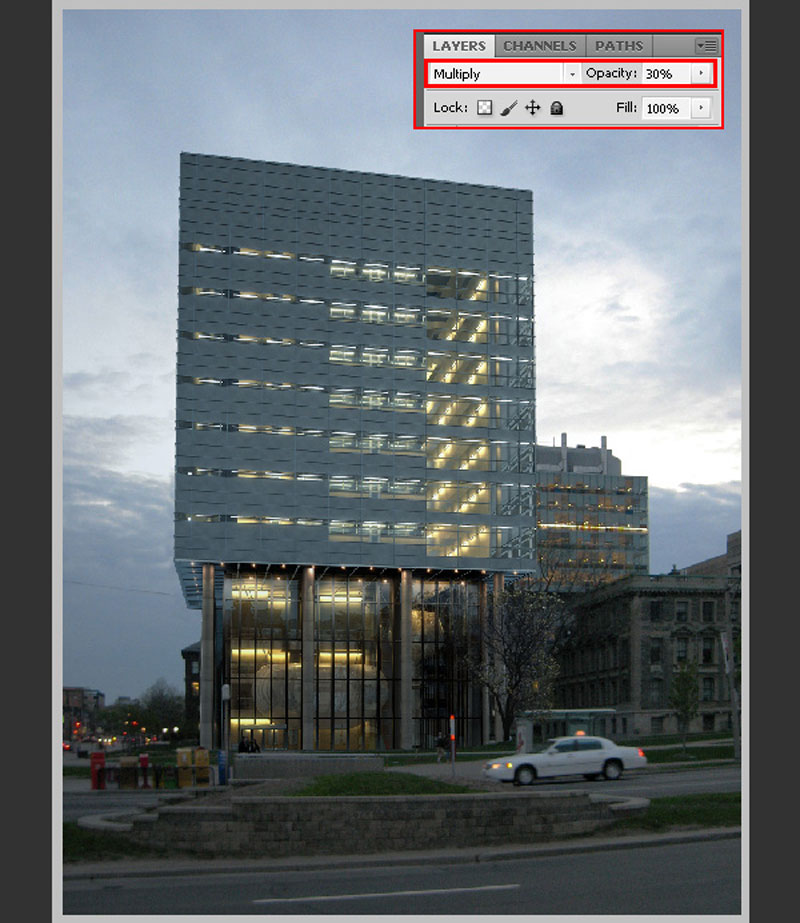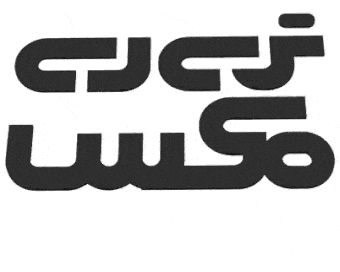نگاهی جامع از 3dmax گرفته تا Fusion Post Workflow
در آموزش امروز، نگاهی عمیق تر به چگونگی قرار گرفتن عناصر رندر شده توسط 3dmax در نرم افزار های Fusion و فتوشاپ برای کارهای پس از پردازش، به منظور رسیدن به سریع ترین و کارآمدترین نتیجه ی ممکن، می اندازیم. بیایید با هم نگاهی به این موارد بیندازیم!
با یک سری نکات در خصوص صحنه شروع کرده و قبل از حرکت به سمت ترکیب کردن آنها، به سراغ گردش کلی از تست رندر و تنظیم رندر خروجی می رویم.
در این آموزش در مورد مدل سازی، ایجاد چارچوب و نورپردازی توضیحی نخواهیم داد.
چرا که تمرکز این آموزش بر روی فعالیت های بعد از تولید می باشد.